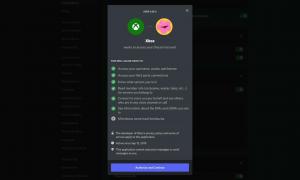Legg til kontekstmeny for strømalternativer i Windows 10
I denne artikkelen vil vi se hvordan du legger til en nyttig kontekstmeny for strømalternativer på skrivebordet. Det vil gi rask tilgang til ulike strømalternativer og justere gjeldende strømplaninnstillinger. Det er raskere enn å endre dem i Innstillinger eller bruke det klassiske kontrollpanelet.
Kontekstmenyen Strømalternativer vil inneholde følgende elementer:
- Strømalternativer.
- Strøm og søvn.
- Rediger gjeldende strømplan.
- Avanserte strømalternativer.
- Velg hva strømknappene gjør.
Alle disse alternativene er tilgjengelige i Innstillinger og Kontrollpanel, men du vil kunne få tilgang til dem mye raskere ved å bruke kommandoene fra hurtigmenyen.
Som standard kommer Windows 10 med tre strømplaner: Høy ytelse, Balansert og Strømsparing. Disse planene er utformet for raskt å la deg bytte en gruppe maskinvare- og systemstrøminnstillinger (som skjerm, hvilemodus osv.). PC-en din kan ha ytterligere strømplaner definert av leverandøren. Disse strøminnstillingene påvirker hvor lenge batteriet varer og hvor mye strøm PC-en bruker. Det er mulig å tilpasse disse strømplaninnstillingene, men det krever for mange klikk for å komme dit. For å spare tid, la oss legge til en spesiell kontekstmeny for strømalternativer.
Slik legger du til kontekstmenyen for strømalternativer i Windows 10, gjør følgende.
- Kjør Notisblokk. Kopier og lim inn registertweakens innhold nedenfor i en ny tekstfil.
Windows Registerredigering versjon 5.00 [HKEY_CLASSES_ROOT\DesktopBackground\Shell\PowerOptions] "Icon"="powercpl.dll, 0" "MUIVerb"="Strømalternativer" "Position"="Bund" "SubCommands"="" [HKEY_CLASSES_ROOT\DesktopBackground\Shell\PowerOptions\Shell\01PowerOptions] "MUIVerb"="Strømalternativer" [HKEY_CLASSES_ROOT\DesktopBackground\Shell\PowerOptions\Shell\01PowerOptions\command] @="kontroll /navn Microsoft. PowerOptions" [HKEY_CLASSES_ROOT\DesktopBackground\Shell\PowerOptions\Shell\02Powerandsleep] "MUIVerb"="Kraft og søvn" "SettingsURI"="ms-settings: powersleep" [HKEY_CLASSES_ROOT\DesktopBackground\shell\PowerOptions\Shell\02Powerandsleep\command] "DelegateExecute"="{556FF0D6-A1EE-49E5-9FA4-90AE116AD744}" [HKEY_CLASSES_ROOT\DesktopBackground\Shell\PowerOptions\Shell\03Editcurrentplan] "MUIVerb"="Rediger gjeldende strømplan" "CommandFlags"=dword: 00000020 [HKEY_CLASSES_ROOT\DesktopBackground\Shell\PowerOptions\Shell\03Editcurrentplan\command] @="kontroll /navn Microsoft. PowerOptions /page pagePlanSettings" [HKEY_CLASSES_ROOT\DesktopBackground\Shell\PowerOptions\Shell\04advpoweroptions] "MUIVerb"="Avanserte strømalternativer" [HKEY_CLASSES_ROOT\DesktopBackground\Shell\PowerOptions\Shell\04advpoweroptions\command] @="kontroll powercfg.cpl,, 3" [HKEY_CLASSES_ROOT\DesktopBackground\Shell\PowerOptions\Shell\05powerbuttons] "MUIVerb"="Velg hva strømknappene gjør" "CommandFlags"=dword: 00000020 [HKEY_CLASSES_ROOT\DesktopBackground\Shell\PowerOptions\Shell\05powerbuttons\command] @="kontroll /navn Microsoft. PowerOptions /side pageGlobalSettings" - I Notisblokk, trykk Ctrl + S eller kjør Fil - Lagre-elementet i menyen. Dette åpner dialogboksen Lagre. Der skriver du eller kopierer og limer inn følgende navn "menu.reg" inkludert anførselstegn. Doble anførselstegn er viktig for å sikre at filen får filtypen "*.reg" og ikke *.reg.txt. Du kan lagre filen på et hvilket som helst sted, for eksempel kan du legge den i skrivebordsmappen.
- Dobbeltklikk nå filen menu.reg som du opprettet. Bekreft UAC-ledeteksten og klikk Ja for å slå den sammen med registeret.
Kontekstmenykommandoen legges til skrivebordet ditt umiddelbart. Se følgende skjermbilder:
For å spare tid kan du bruke Winaero Tweaker. Aktiver alternativet under kontekstmeny\Strømalternativer som vist nedenfor.
Du kan laste ned Winaero Tweaker herfra:
Last ned Winaero Tweaker
Jeg laget også registerfiler som er klare til bruk. Du kan laste dem ned her:
Last ned registerfiler
Angrefilen er inkludert, slik at du kan unngå manuell registerredigering helt.
Merk: Menyen som er gjennomgått i denne artikkelen kan brukes sammen med Bytt strømplan-kontekstmeny.
Det er det.