Hvordan få Windows Photo Viewer til å fungere i Windows 10
I Windows 10 gjorde Microsoft det vanskeligere å bruke den gode gamle Photo Viewer-appen og tvang alle til å bruke Metro-appen kalt «Photos» i stedet. Det er ingen måte å sette Windows Photo Viewer som standard for å åpne bildefiler siden den mangler fra listen i Innstillinger->System->Standardapper. Det klassiske kontrollpanelet lar også bare TIFF-filer assosieres med Photo Viewer. Her er hvordan du fikser denne begrensningen og får Windows Photo Viewer til å fungere igjen i Windows 10 RTM.
Annonse
Jeg inspiserte Windows-registret og fant ut at Windows Photo Viewer kan aktiveres ved registerredigering. Du må legge til et sett med verdier i registeret. I denne artikkelen vil vi se hvordan det gjøres. For å spare tid, la jeg det passende alternativet til min freeware-app, Winaero Tweaker, slik at du kan få den til å fungere med ett klikk eller redigere registeroppføringene selv.
Hvordan få Windows Photo Viewer til å fungere i Windows 10 med Winaero Tweaker
Ved å bruke Winaero Tweaker må du gjøre følgende:
- Åpne Winaero Tweaker og gå til Windows-tilbehør -> Aktiver Windows Photo Viewer.
- Klikk på knappen "Aktiver Windows Photo Viewer". Vinduet Set Default Programs vil åpnes. Der finner du Windows Photo Viewer. Klikk på knappen "Velg standarder for dette programmet" til høyre for å angi alle ønskede utvidelser som nå vil være tilgjengelige for Photo Viewer-appen.
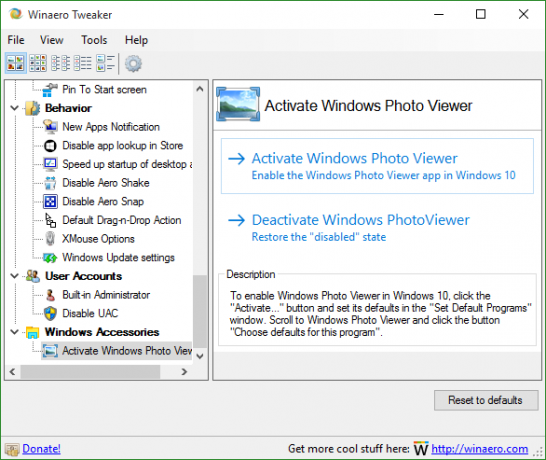


Dette er veldig enkelt og tidsbesparende. Du kan få Winaero Tweaker her:
Last ned Winaero Tweaker
Hvordan få Windows Photo Viewer til å fungere i Windows 10 uten Winaero Tweaker
Som jeg nevnte ovenfor, kan dette gjøres ved å manuelt redigere registeret selv. Følg disse instruksjonene:
- Åpne Registerredigering.
- Gå til følgende registernøkkel:
HKEY_LOCAL_MACHINE\SOFTWARE\Microsoft\Windows Photo Viewer\Capabilities\FileAssociations
Tips: Du kan få tilgang til en ønsket registernøkkel med ett klikk.
Hvis du ikke har en slik registernøkkel, er det bare å lage den. - Der må du lage en haug med strengverdier, som nevnt nedenfor:
".bmp"="PhotoViewer. FileAssoc. Tiff" ".dib"="PhotoViewer. FileAssoc. Tiff" ".gif"="PhotoViewer. FileAssoc. Tiff" ".jfif"="PhotoViewer. FileAssoc. Tiff" ".jpe"="PhotoViewer. FileAssoc. Tiff" ".jpeg"="PhotoViewer. FileAssoc. Tiff" ".jpg"="PhotoViewer. FileAssoc. Tiff" ".jxr"="PhotoViewer. FileAssoc. Tiff" ".png"="PhotoViewer. FileAssoc. Tiff"
Ikke bli forvirret med PhotoViewer. FileAssoc. Tiff linje, er den faktiske Photo Viewer-kommandoen den samme for alle filtyper. Du vil få noe sånt som dette:

Åpne nå vinduet Set Default Programs ved å følge disse instruksjonene:
- Åpne Innstillinger-appen.
- Gå til System - Standardapper og klikk på Angi standarder etter app nederst i høyre rute.
 Der kan du angi at alle ønskede utvidelser skal håndteres av Windows Photo Viewer.
Der kan du angi at alle ønskede utvidelser skal håndteres av Windows Photo Viewer. 
Det er det. Du er ferdig.
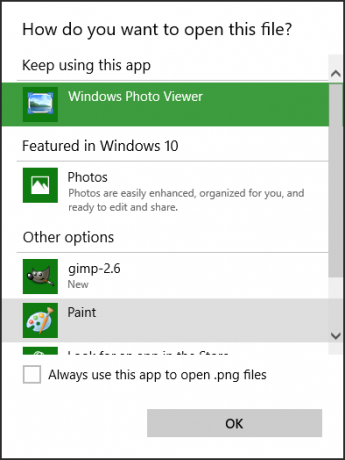

Merknad for VirtualBox og andre brukere som kjører Windows 10 i en virtuell maskin uten maskinvareakselerasjon: Windows Photo Viewer avhenger nå av Direct3D-akselerasjon og vil ikke fungere i VM-en med mindre den har det aktivert. Men det fungerer OK på ekte maskinvare.

