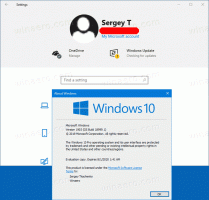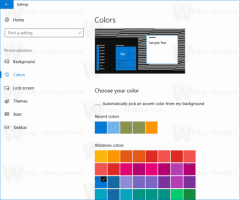Aktiver Automatisk justering av aktive timer i Windows 10
Windows 10 inkluderer nå Aktive timer funksjon, som lar brukeren tilpasse tiden du forventes å bruke PC-en. Ingen oppdateringer vil bli installert, og ingen omstart vil bli planlagt i løpet av disse timene, så det ser ut til å være en måte å holde brukeren i kontroll. Fra og med Windows 10 build 18282 kan Windows automatisk justere aktive timer for deg basert på enhetens aktivitet.
Annonse
Hvis brukeren angir aktive timer, for eksempel mellom 10.00 og 15.00, vil ikke Windows Update forstyrre brukeren i denne perioden. Bare mellom 15.00 og 10.00 vil Windows Update utføre regelmessig vedlikehold og nedlastinger, installere oppdateringer og starte på nytt.
Windows 10 Build 18282 introduserer Intelligent Active Hours-funksjon. Du kan slå på denne innstillingen for å la Windows automatisk justere aktive timer for deg basert på enhetens aktivitet. Med Intelligent Active Hours aktivert, vil ikke omstart forstyrre din produktive tid.
For å aktivere Automatisk justering av aktive timer i Windows 10, gjør følgende.
- Åpne Innstillinger-appen.
- Gå til Oppdatering og sikkerhet -> Windows Update.
- Klikk på lenken til høyre Endre aktive timer.

- Slå på alternativet på neste side Juster automatisk aktive timer for meg basert på min daglige bruk. Se skjermbildet nedenfor:

Funksjonen er nå aktivert.
Alternativt kan du aktivere det med en registerjustering.
Endre alternativet Juster automatisk aktive timer med en registerjustering
Før du fortsetter, sørg for at brukerkontoen din har administrative rettigheter. Følg nå instruksjonene nedenfor.
- Last ned følgende ZIP-arkiv: Last ned ZIP-arkiv.
- Pakk ut innholdet til en hvilken som helst mappe. Du kan plassere filene direkte på skrivebordet.
- Fjern blokkeringen av filene.
- Dobbeltklikk på Aktiver Intelligent Active Hours.reg fil for å slå den sammen.

- For å fjerne oppføringen fra kontekstmenyen, bruk den medfølgende filen Deaktiver Intelligent Active Hours.reg.
Du er ferdig!
Hvordan det fungerer
Registerfilene ovenfor endrer registergrenen.
HKEY_LOCAL_MACHINE\SOFTWARE\Microsoft\WindowsUpdate\UX\Settings
Tips: Se hvordan gå til en registernøkkel med ett klikk.
Her kan du endre eller opprette en ny 32-biters DWORD-verdi SmartActiveHoursState og angi verdidataene som 1 for å aktivere funksjonen. Merk: Selv om du er det kjører 64-bits Windows du må fortsatt opprette en 32-biters DWORD-verdi.

En verdidata på 2 vil deaktivere funksjonen Intelligent Active Hours.
Det er det
Relaterte artikler:
- Endre Windows Update Aktive timer i Windows 10
- Deaktiver Windows Update Active hours i Windows 10