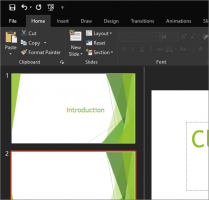Tøm utklippstavlehistorikk i Windows 10
Slik sletter du utklippstavlehistorikk i Windows 10.
Windows 10 kommer med en ny Clipboard History-funksjon. Den implementerer en skydrevet utklippstavle, som gjør det mulig å synkronisere utklippstavlens innhold og historikk på tvers av enheter du bruker med Microsoft-kontoen din. Det er mulig å tømme utklippstavlehistorikken i Windows 10 uten å bruke tredjepartsverktøy.
Annonse
Cloud Clipboard-funksjonen er offisielt navngitt Utklippstavlehistorikk. Den bruker Microsofts skyinfrastruktur og bruker de samme teknologiene som gjorde det mulig å ha preferansene dine synkronisert på tvers av enhetene dine, og filene dine gjort tilgjengelig overalt med OneDrive. Selskapet beskriver det som følger.
Copy paste – det er noe vi alle gjør, sannsynligvis flere ganger om dagen. Men hva gjør du hvis du trenger å kopiere de samme tingene igjen og igjen? Hvordan kopierer du innhold på tvers av enhetene dine? I dag tar vi opp det og tar utklippstavlen til neste nivå – bare trykk WIN+V og du vil bli presentert med vår splitter nye utklippstavleopplevelse!
Ikke bare kan du lime inn fra utklippstavlehistorikken, men du kan også feste elementene du bruker hele tiden. Denne historien er roamed ved hjelp av den samme teknologien som driver Timeline og sett, noe som betyr at du kan få tilgang til utklippstavlen på hvilken som helst PC med denne versjonen av Windows eller høyere.
Slik ser utklippstavlehistorikken ut i Windows 10.

For øyeblikket fungerer utklippstavlens datasynkroniseringsfunksjon bare for utklippstavleinnhold mindre enn 100 kb. Utklippstavlehistorikken støtter ren tekst, HTML og bilder mindre enn 4MB. Microsoft har endret bildestørrelsesgrensen opp til 4MB for å håndtere skjermbilder i full størrelse tatt på moderne HiDPI-skjermer.
Dette innlegget vil vise deg hvordan du fjerner Utklippstavlehistorikk i Windows 10. For å tømme utklippstavleloggen din, bør du bruke Innstillinger-appen. Her er hvordan det kan gjøres.
For å tømme utklippstavlehistorikken i Windows 10
- Åpne Innstillinger-appen.
- Navigere til System > Utklippstavle.
- Gå til seksjonen til høyre Utklippstavlehistorikk.
- Slå av vekslealternativet under Lagre flere elementer tekst.

Dette vil tømme utklippstavleloggen din fullstendig, inkludert festede elementer. Men ikke glem å slå på Utklippstavlehistorikk alternativet for å fortsette å bruke denne funksjonen og synkronisere dataene mellom PC-ene.
Det er imidlertid mulig å tømme utklippstavlehistorikken uten å fjerne de festede elementene. Det er også veldig enkelt.
Tøm utklippstavlehistorikken uten å fjerne festede elementer
- Åpne Innstillinger-appen.
- Navigere til System > Utklippstavle.
- Gå til seksjonen til høyre Slett utklippstavledata.
- Til slutt klikker du på Klar knapp.

Det er det!
I tillegg kan du fjerne individuelle elementer fra utklippstavlens historie.
Slett individuelle elementer fra utklippstavlens historie
- trykk Vinne + V tastene for å åpne utklippstavlens historie.
- Klikk på Se mer menyknapp med tre prikker.

- Plukke ut Slett for å fjerne gjeldende element.

- Alternativt kan du velge ønsket utklippstavle ved hjelp av pil opp og pil ned. Ved å trykke på Slett nøkkel vil fjerne den.
Du er ferdig.
Også fra den samme uttrekkslisten kan du fjerne alle oppføringer i utklippstavlen, unntatt de festede elementene. Her er hvordan du kan gjøre det.
Fjern utklippstavlehistorikk unntatt festede elementer fra Win+V Flyout
- Åpne utklippstavlens historikk med Vinne + V nøkler.
- Klikk på Rydd alt knappen til høyre for Utklippstavle merkelapp.

- Dette vil fjerne alle elementer foruten de festede oppføringene.
Til slutt kan du slette de lokale utklippstavledataene uten å gjøre endringer i utklippstavlehistorikk-funksjonen. Dette kan gjøres i alle versjoner av Windows 10, og fungerer også i Windows 8.1 og Windows 7. For dette kan du bruke den innebygde klipp kommando.
Fjern lokale utklippstavledata fra ledeteksten
- Åpne a ny ledetekst.
- Skriv inn eller kopier og lim inn følgende kommando:
ekko av|klipp.
- Dette vil fjerne det som for øyeblikket er i Windows utklippstavlen for å lime inn.
- Du kan nå lukke ledeteksten.
Du er ferdig.
Du kan også lage en snarvei for denne kommandoen, og til og med tilordne en hurtigtast til den for raskt å fjerne utklippstavlens innhold på forespørsel, som beskrevet i følgende innlegg.
Slett utklippstavledata i Windows 10 med en snarvei eller en hurtigtast
Det er det.