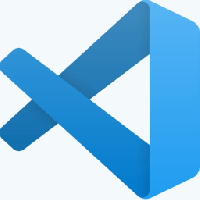Legg til kontekstmeny for filutvidelser i Windows 10
Som standard viser ikke File Explorer i Windows 10 filtypen for de fleste filtyper. Du kan aktivere filutvidelser for filer i Filutforsker-alternativene. For raskt å veksle mellom å skjule eller vise filutvidelser, kan du legge til en spesiell kontekstmenyoppføring.
I Windows 10 er det noen alternativer som lar deg vise eller skjule filutvidelser i Filutforsker. La oss utforske dem alle.
Det første alternativet er i det moderne Ribbon-grensesnittet. Den har en avmerkingsboks på Vis-fanen for å bytte filnavn.
Kryss av Filnavnutvidelser avkrysningsboksen, og du vil få dem vist umiddelbart:
Den andre metoden er et spesielt alternativ i Mappealternativer. Du kan få tilgang til Mappealternativer fra Vis-fanen på Filutforsker-båndet. Fjern merket for Skjul utvidelser for kjente filertyper avmerkingsboksen. Resultatet blir det samme - utvidelser vil bli slått på.
Merk: Du kan legge merke til at enkelte filer, som DLL-filer, har utvidelser vist i Filutforsker selv om du har slått av utvidelser. På skjermbildet nedenfor kan du se det
Filnavnutvidelser avkrysningsboksen er umerket, men utvidelser er synlige for *.dll-filer.For å aktivere eller deaktivere filutvidelser raskere, kan du legge til en spesiell kontekstmenykommando til Filutforsker. Det vil være synlig når du høyreklikker på en fil, mappe eller mappebakgrunn.
Her er hvordan det kan gjøres. Før du fortsetter, sørg for at brukerkontoen din har administrative rettigheter. Følg nå instruksjonene nedenfor.
For å legge til kontekstmenyen for filutvidelser i Windows 10, gjør følgende.
- Last ned følgende ZIP-arkiv: Last ned ZIP-arkiv.
- Pakk ut innholdet til en hvilken som helst mappe. Du kan plassere filene direkte på skrivebordet.
- Fjern blokkeringen av filene.
- Dobbeltklikk på Add_File_Extensions_context_menu.reg fil for å slå den sammen.
- For å fjerne oppføringen fra kontekstmenyen, bruk den medfølgende filen Remove_File _Extensions_context_menu.reg.
Du er ferdig! Se menyen i aksjon:
Tips: Jeg foreslår at du leser følgende artikkel:
https://winaero.com/blog/show-hide-file-extensions-windows-10/
Der finner du noen interessante hacks relatert til filutvidelser i File Explorer.
Hvordan det fungerer
I vår forrige artikkel så vi hvordan du legger til en hvilken som helst båndkommando til kontekstmenyen i Windows 10. Se
Slik legger du til en båndkommando til høyreklikkmenyen i Windows 10
Kort sagt, alle båndkommandoene er lagret under registernøkkelen
HKEY_LOCAL_MACHINE\SOFTWARE\Microsoft\Windows\CurrentVersion\Explorer\CommandStore\shell
Du kan eksportere ønsket kommando og endre den eksporterte *.Reg for å legge den til kontekstmenyen for filer, mapper eller et hvilket som helst annet objekt som er synlig i Filutforsker. I vårt tilfelle trenger vi kommandoen som heter "Windows. ShowFileExtensions".
Som du kan se på skjermbildet ovenfor, er det Windows. ShowFileExtensions kommando vi kan bruke til oppgaven vår.
Så innholdet i REG-filen er som følger:
Windows Registerredigering versjon 5.00
; Laget med Winaero Tweaker 0.12.1.0
; https://winaero.com[HKEY_CLASSES_ROOT\*\shell\Windows. ShowFileExtensions]
"CommandStateSync"=""
"Description"="@shell32.dll,-37571"
"ExplorerCommandHandler"="{4ac6c205-2853-4bf5-b47c-919a42a48a16}"
"MUIVerb"="@shell32.dll,-37570"[HKEY_CLASSES_ROOT\Folder\shell\Windows. ShowFileExtensions]
"CommandStateSync"=""
"Description"="@shell32.dll,-37571"
"ExplorerCommandHandler"="{4ac6c205-2853-4bf5-b47c-919a42a48a16}"
"MUIVerb"="@shell32.dll,-37570"[HKEY_CLASSES_ROOT\Directory\Background\shell\Windows. ShowFileExtensions]
"CommandStateSync"=""
"Description"="@shell32.dll,-37571"
"ExplorerCommandHandler"="{4ac6c205-2853-4bf5-b47c-919a42a48a16}"
"MUIVerb"="@shell32.dll,-37570"
Kontekstmeny-tuner
Alternativt kan du bruke Context Menu Tuner-appen. Den lar deg legge til en hvilken som helst båndkommando til bibliotekets kontekstmeny.
Velg "Filnavnutvidelser" i listen over tilgjengelige kommandoer, velg Alle filer i den høyre listen og klikk på "Legg til"-knappen. Gjenta det samme for Mappe element i høyre rute.
Du får appen her:
Last ned Context Menu Tuner
Det er det.