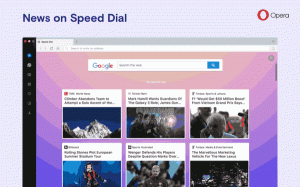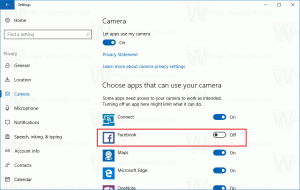Hvordan defragmentere en stasjon i Windows 10
Optimalisering av PCens interne diskstasjon er en svært viktig prosess som forbedrer PCens ytelse. Heldigvis inkluderer Windows en rekke verktøy for å utføre denne viktige prosessen. I dag skal vi se hvordan du kan defragmentere en stasjon i Windows 10.
Annonse
Ut av esken utfører Windows 10 diskdefragmentering en gang i uken for harddisker og SSD TRIM-drift for SSD-er. Under aktiv bruk lider harddiskytelsen på grunn av filsystemfragmentering, noe som særlig bremser tilgangen tid. SSD-er har veldig raske tilgangstider for data som er lagret i noen del av stasjonen og trenger ikke defragmenteres, men de må sendes en TRIM-kommando som forteller SSD-kontroller for å slette ubrukte blokker som ikke lenger er i bruk, slik at når tiden kommer for å faktisk skrive nye data til disse blokkene, er ytelsen ikke berørt.
Moderne Windows-versjoner er smarte nok til å velge riktig optimaliseringsmetode og tidsperiode avhengig av diskspesifikasjonene dine. Hvis du trenger å endre standardplanen, kan du gjøre det for individuelle stasjoner eller deaktivere den helt. Se følgende artikkel:
Optimaliser stasjoner etter tidsplan i Windows 10
Hvis du trenger å optimalisere stasjonene manuelt, er det her hvordan det kan gjøres.
For å defragmentere en stasjon i Windows 10, gjør følgende.
- Åpne Filutforsker.
- Naviger til Denne PC-mappen.
- Høyreklikk stasjonen du vil defragmentere og velg Egenskaper fra kontekstmenyen.

- Bytt til Verktøy fanen og klikk på knappen Optimaliser under Optimaliser og defragmenter stasjonen.

- I neste vindu klikker du på Analysere knappen for å se om den må optimaliseres.

- For å optimalisere stasjonen, klikk på Optimaliser knapp. Hvis filsystemet på stasjonen er mer enn 10 % fragmentert, bør du optimalisere det.
Defragmenter en stasjon i ledeteksten
Det er en måte å optimalisere stasjoner i ledeteksten. Her er hvordan det kan gjøres.
- Åpen en forhøyet ledetekst.
- Skriv inn følgende kommando for å optimalisere C:-stasjonen:
defrag C: /O - Erstatt C:-delen med stasjonsbokstaven du trenger for å optimalisere og defragmentere,
Defrag-kommandoen støtter følgende kommandolinjeargumenter og alternativer.
Syntaks:
defragmentere
| /C | /E [ ] [/H] [/M [n] | [/U] [/V]] [/I n] Hvor
er utelatt (tradisjonell defrag), eller som følger:
/A | [/D] [/K] [/L] | /O | /XEller for å spore en operasjon som allerede er i gang på et volum:
defragmentere/T Parametere:
Verdibeskrivelse
/A Utfør analyse på de spesifiserte volumene.
/C Utfør operasjonen på alle volumer.
/D Utfør tradisjonell defragmentering (dette er standard).
/E Utfør operasjonen på alle volumer unntatt de spesifiserte.
/G Optimaliser lagringsnivåene på de angitte volumene.
/H Kjør operasjonen med normal prioritet (standard er lav).
/I n Tier-optimalisering vil kjøre i maksimalt n sekunder på hvert volum.
/K Utfør platekonsolidering på de angitte volumene.
/L Utfør ny trimming på de angitte volumene.
/M [n] Kjør operasjonen på hvert volum parallelt i bakgrunnen.
Høyst n tråder optimaliserer lagringsnivåene parallelt./O Utfør riktig optimalisering for hver medietype.
/T Spor en operasjon som allerede er i gang på det angitte volumet.
/U Skriv ut fremdriften til operasjonen på skjermen.
/V Skriv ut detaljert utdata som inneholder fragmenteringsstatistikken.
/X Utfør konsolidering av ledig plass på de angitte volumene.
For eksempel kan du optimalisere alle partisjonene dine samtidig, kjør kommandoen:
defragmentere /C /O
Defragmenter en stasjon i PowerShell
Det er mulig å defragmentere en stasjon i Windows 10 ved hjelp av PowerShell. Du må bruke Optimize-Volume-cmdleten. Åpen et forhøyet PowerShell og skriv inn kommandoen nedenfor.
Optimaliser-Volum -DriveLetter drive_letter -Utformig
Erstatt "drive_letter"-delen med den faktiske stasjonsbokstaven til partisjonen din. For eksempel vil følgende kommando optimalisere stasjonen D:
Optimaliser-Volum -DriveLetter D -Verbose
Ved å bruke denne cmdleten kan du analysere den angitte partisjonen for fragmenteringsstatistikk. Kommandoen ser slik ut:
Optimaliser-Volum -DriveLetter C -Analyze -Verbose
Dette vil vise fragmenteringsstatistikken for stasjon C.
Hvis du bruker en SSD-stasjon, bør følgende kommando brukes.
Optimaliser-Volum -DriveLetter YourDriveLetter -ReTrim -Verbose

Erstatt YourDriveLetter-delen med partisjonsbokstaven for solid state-stasjonen.
Vennligst referer til følgende artikkel:
Hvordan trimme SSD i Windows 10
Det er det.