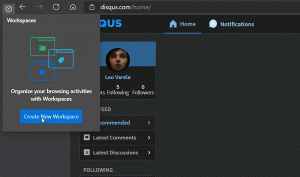Flytt apper til en annen stasjon i Windows 10
I denne artikkelen vil vi se hvordan du flytter apper til en annen stasjon i Windows 10. Hvis du bruker Windows 10 på et nettbrett eller en annen mobilenhet, kan det hende at hovedstasjonen ikke har nok kapasitet. Hvis du bruker mange Metro/Modern-apper, kan de oppta betydelig diskplass, så det kan være lurt å flytte dem til en annen partisjon (for eksempel et SD-kort) eller til en ekstern stasjon. La oss se hvordan du konfigurerer Windows 10 til å installere apper til en annen partisjon eller harddisk og spare plass på systempartisjonen din.
Annonse
Merk: Den oppdaterte Innstillinger-appen i Windows 10 Creators Update har en rekke endringer i brukergrensesnittet. Den bringer en ny kategori, "Apper", som gir alle alternativer for å administrere de installerte appene dine. I denne artikkelen vil jeg bruke skjermbilder av Windows 10 build 15063.
I motsetning til tidligere Windows-versjoner kommer Windows 10 med et alternativ som lar deg angi hvilken stasjon som skal brukes til å lagre moderne apper.
For å flytte apper til en annen stasjon i Windows 10, gjør følgende.
- Åpen Innstillinger.
- Gå til System - Lagring.

- Under Flere lagringsinnstillinger på høyre side klikker du på lenken Chenge hvor nytt innhold lagres.

- På neste side, under "Nye apper vil lagre til:", velg en ny stasjon eller partisjon som vist nedenfor.

Denne endringen vil bli brukt på alle nye apper du installerer i fremtiden.
For å flytte installerte apper til en annen stasjon, gjør følgende.
Merk: Noen systemapper kan ikke flyttes til en annen stasjon. De må lagres på systemstasjonen.
- Åpen Innstillinger.
- Gå til Apper – Apper og funksjoner.

- På høyre side ser du listen over installerte apper. Velg appen du vil flytte.

- En ny knapp, Bevege seg, vises under appens navn. Klikk på knappen for å se følgende dialogboks.


- Der velger du en stasjon du vil flytte appen til, og klikker på Bevege seg knapp.
- Du kan bli bedt om å fjerne alle apper fra en annen enhet som kan lagres på harddisken din. De andre appene må slettes for å kunne flytte apper fra din nåværende enhet til denne stasjonen.
- Til slutt vil appen din flyttes.

Windows 10 vil opprette en ny mappe, WindowsApp, på målstasjonen, og flytte appens mapper og filer dit:

Dette kan ta flere minutter.
Du kan flytte appene dine til en hvilken som helst intern eller ekstern stasjon som USB-stasjoner og SD-kort. Det er ikke mulig å bruke kartlagte nettverksstasjoner som din nye stasjon for apper i Windows 10. Hvis du flyttet appene dine til en flyttbar stasjon og deretter koblet fra den stasjonen, vil apper som flyttes dit ikke lenger fungere før stasjonen kobles til igjen.