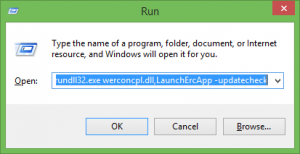Slik sletter du filer eldre enn X dager i Windows 10
Windows 10 har en rekke forbedringer som lar deg holde PC-en ren. De siste versjonene inkluderer innebygde verktøy for automatisk tøm papirkurven og rengjør Nedlastingsmappe jevne mellomrom. Dessverre, hvis du kjører en tidlig versjon av Windows 10 eller en tidligere versjon av operativsystemet, er ikke disse funksjonene tilgjengelige for deg. Her er hvordan du kan slette filer som er eldre enn bestemte dager ved å bruke tre forskjellige metoder.
Annonse
For å oppnå dette målet trenger du ikke engang noen tredjepartsverktøy. Dette kan gjøres ved å bruke enten File Explorer, PowerShell eller en batch-fil.
File Explorer er standard filbehandlingsapp i Windows 10. Den har en spesiell søkeboks. Når den blir fokusert, viser den en rekke avanserte alternativer i båndet. For å aktivere søkefunksjonen i Filutforsker, klikk på søkeboksen eller trykk F3 på tastaturet. Båndet vil da se slik ut: Slik bruker du den til å slette filer som er eldre enn et visst antall dager.
Slik bruker du den til å slette filer som er eldre enn et visst antall dager.
Slett filer eldre enn X dager med filutforsker
- Åpne fanen Søkeverktøy i båndet (F3).
- Klikk på Dato endret knapp. Den har en rullegardinliste med alternativer.

- Velg ønsket alternativ, som Forrige uke.
Filutforsker vil filtrere resultatene umiddelbart. Velg filene du ikke trenger, og trykk på Slett nøkkel for å slette filer. Alternativt kan du høyreklikke på utvalget og velge Slett fra kontekstmenyen.
Tips: Du kan bruke dine egne, tilpassede størrelsesfiltre. Alt du trenger er å skrive inn ønsket filterbetingelse i søkeboksen til File Explorer som følger:
endret dato: 1.11.2017.. 11/20/2017

I stedet for 'datemodified' kan du bruke 'datecreated' for å finne filer i en bestemt datoperiode.
Alternativt kan du skrive inn den daterelaterte parameteren og angi et kolontegn (:). Dette vil få File Explorer til å vise datovelgeren. Velg en dato eller tilstand fra kalenderens popup-vindu. Du kan klikke på en dato og dra for å angi en datoperiode. På denne måten kan du filtrere resultatene for å få akkurat det du ønsker.

Denne metoden er bra for å slette filer manuelt en gang i blant. Hvis du trenger å automatisere prosedyren, f.eks. rydde opp i nedlastingsmappen med jevne mellomrom, bør du bruke enten ledeteksten eller PowerShell-metodene. La oss vurdere dem.
Slett filer eldre enn X dager med en batchfil
I min forrige artikkel, Finn store filer i Windows 10 uten tredjepartsverktøy, har vi lært om det nyttige For filer konsoll kommando. Denne kommandoen velger en fil (eller et sett med filer) og utfører en kommando på den filen.

Bryterne vi kan bruke er som følger:
/S - Denne bryteren gjør at forfiler blir gjentatte underkataloger. Som "DIR /S".
/D - Velg filer med en siste endret dato. For eksempel betyr -365 for over et år siden, -30 betyr en måned siden.
/P - For å angi banen for å starte søket.
/C "kommando" - Denne kommandoen spesifiserer kommandoen som skal utføres på hver fil som vil bli funnet. Kommandostrenger skal pakkes inn i doble anførselstegn.
Standardkommandoen er "cmd /c echo @file".
Følgende variabler kan brukes i kommandostrengen:
@fil - returnerer navnet på filen.
@fname - returnerer filnavnet uten utvidelse.
@ext - returnerer bare filtypen.
@path - returnerer hele banen til filen.
@relpath - returnerer den relative banen til filen.
@isdir - returnerer "TRUE" hvis en filtype er
en katalog, og "FALSE" for filer.
@fsize - returnerer størrelsen på filen i byte.
@fdate - returnerer den siste endrede datoen for filen.
@ftime - returnerer den siste endrede tiden for filen.
For å slette filer som er eldre enn X dager, gjør følgende.
- Åpne en ny ledetekst forekomst.
- Skriv inn følgende kommando:
ForFiles /p "C:\Min mappe" /s /d -30 /c "cmd /c del @file"
Erstatt mappebanen og antall dager med ønskede verdier og du er ferdig.

For å fjerne filer som er eldre enn en måned fra nedlastingsmappen, bruker du for eksempel følgende kommando:
ForFiles /p "%userprofile%\Nedlastinger" /s /d -30 /c "cmd /c del @file"
Dette trikset fungerer i alle moderne versjoner av Windows, inkludert Windows 7, Windows 8, Windows 8.1 og Windows 10.
Slett filer eldre enn X dager automatisk
Du kan automatisere denne oppgaven ved å bruke den innebygde Task Scheduler-appen.
- Åpne Administrative verktøy og klikk på Task Scheduler-ikonet.
- I venstre rute klikker du på elementet "Oppgaveplanleggerbibliotek":

- I høyre rute klikker du på lenken "Opprett oppgave":

- Et nytt vindu med tittelen "Opprett oppgave" vil bli åpnet. På "Generelt"-fanen angir du navnet på oppgaven. Velg et lett gjenkjennelig navn som "Slett gamle filer".

- Bytt til fanen "Handlinger". Der klikker du på "Ny..."-knappen:


- "Ny handling"-vinduet åpnes. Der må du spesifisere følgende data.
Handling: Start et program
Program/manus:ForFiles.exe
Legg til argumenter (valgfritt):/p "%brukerprofil%\Nedlastinger" /s /d -30 /c "cmd /c del @fil" Endre mappebanen og antall dager til det du trenger.
Endre mappebanen og antall dager til det du trenger. - Gå til Utløsere-fanen i oppgaven din. Der klikker du på Ny-knappen.

- Under Begynn oppgaven, velg "På en tidsplan" i rullegardinlisten og klikk på OK-knappen. Angi når du vil at oppgaven skal kjøres.

- Bytt til fanen "Innstillinger". Aktiver alternativene
- La oppgaven kjøres på forespørsel.
- Kjør oppgaven så snart som mulig etter at en planlagt start savnet.
- Klikk OK for å opprette oppgaven.
Det er det.
Til slutt, hvis du foretrekker PowerShell, kan du bruke en spesiell cmdlet for å fjerne gamle filer.
Slett filer eldre enn X dager med PowerShell
- Åpne et nytt PowerShell-vindu.
- Skriv inn følgende kommando:
Get-ChildItem "%userprofile%\Nedlastinger" -Recurse | Where-Object {($_.LastWriteTime -lt (Get-Date).AddDays(-30))}| Fjerne gjenstand
Hvis Get-ChildItem-cmdleten finner filer som er eldre enn en måned, kalles Remove-Item-cmdleten for hver fil for å fjerne den.
Det er det.