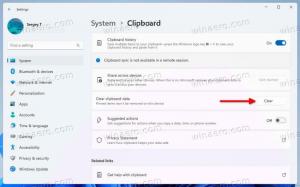Slik finner du en fil eller mappe umiddelbart på datamaskinen din med Everything
Selv om datamaskiner har utviklet seg enormt de siste årene, har mengden data som er lagret på diskstasjonen din også økt eksponentielt. Disse dataene er ofte uorganiserte, og det er derfor brukere trenger skrivebordssøk for å finne dem umiddelbart. Hvis denne enorme mengden data er riktig indeksert på PC-en din, er søk bare et spørsmål om å spørre i indeksdatabasen. Dessverre tar prosessen med å indeksere dataene og innholdet ved å gjennomgå filsystemene til alle diskstasjoner betydelig tid. Hva om det var en måte å umiddelbart indeksere filnavnene til alle filene på stasjonen din? Det ville gjøre det mye raskere å finne noe. Det var det appen heter Alt gjør.
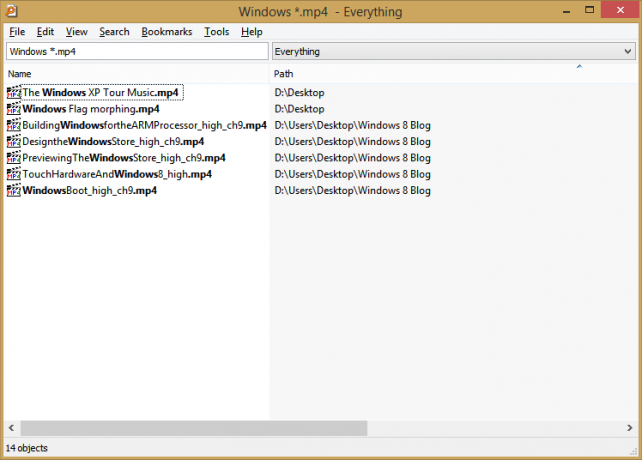
Windows bruker NTFS som filsystem. I NTFS lagres data som filnavn, opprettelses- og endringsdatoer, tilgangstillatelser, størrelse osv. Hovedfiltabell. Alt leser NTFS-filsystemets Master File Table (MFT) og i løpet av sekunder, opprette en database over alle oppføringer i MFT lagret i en liten database (DB) fil på filen system. Deretter er det bare å søke etter en hvilken som helst fil som befinner seg hvor som helst å spørre etter denne lille databasen. Så indekseringsprosessen er nesten umiddelbar og søket er superrask. En ulempe med denne tilnærmingen er at bare filnavnene kan indekseres umiddelbart, innholdet i filene kan ikke være det.
Annonse
Tidligere viste vi deg hvordan søke i hele PC-en ved hjelp av Windows Search og Classic Shell. Windows Search-indeksereren bruker en annen tilnærming til å indeksere data - den gjennomsøker filsystemet og indekserer navnene samt innholdet i filene fra plasseringene du angir. Selv om dette sikkert skaper en langt mer omfattende indeks for PC-en din, tar det enormt mye tid sammenlignet med tiden som kreves for å spørre MFT og skrive resultatene inn i en liten database. Hvis du for de fleste søkene dine bare trenger å gjøre filnavnsøk, er indeksering av innholdet unødvendig bortkastet tid og PC-ens ressurser.
Alt indekserer mye raskere. Når databasen er opprettet av Everything, kan du bokstavelig talt finne alt på harddisken din umiddelbart. Hvis du spesifiserer en hurtigtast for å åpne Alt, kan du finne og starte hvilken som helst fil eller mappe på sekunder. Alt kjører ved oppstart av Windows og oppdaterer raskt databasen hvis MFT har endret seg. For å overvåke endringer etter indeksering av MFT, gjør Everything bruk av NTFS endringsjournal (også kalt USN journal).
Installere og sette opp Alt for daglige søk
- Last ned alt fra voidtools.com. Vi anbefaler at du skaffer deg betaversjonen 1.3.3.658b fordi den er helt stabil selv om det står beta. I tillegg har den nyeste betaversjonen innebygde 64-bits builds. På 64-biters Windows får du x64-bygget.
- Under installasjonen, la standardalternativene være merket - det er viktig at du installerer Everything-tjenesten på Windows 7/8/Vista for å unngå en UAC-forespørsel, slik at den lastes ved oppstart.
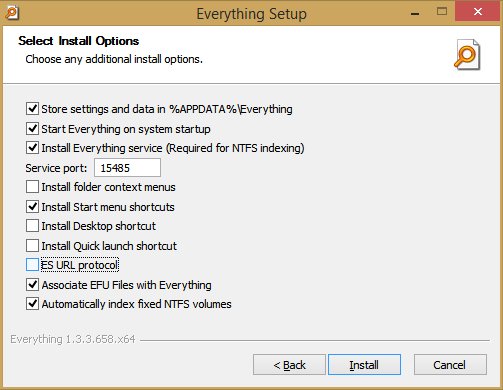
- Start Alt fra Start-menyen eller Start-skjermen. Du vil se ved å observere statuslinjen nederst at den i løpet av noen få sekunder leser MFT-en til NTFS-stasjonene dine og bygger en database i C:\Users\
\AppData\Roaming\Everything-mappen. 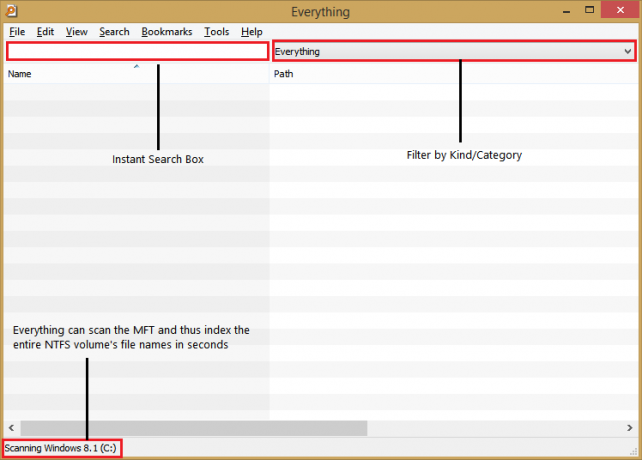
- Nå kan du begynne å skrive i søkeboksen med en gang for å søke i hele lokale harddisker som er NTFS-formatert.
- Den har tonnevis av alternativer å konfigurere slik at avanserte brukere kan endre standardinnstillingene for å passe dem; mange utmerkede funksjoner er av som standard. Vi anbefaler alle å i det minste endre disse standardinnstillingene for en optisk søkeopplevelse.
- Klikk på Verktøy-menyen og klikk på Alternativer. På resultatsiden i dialogboksen Alternativer, merk av for alternativet "Skjul resultater når søket er tomt".
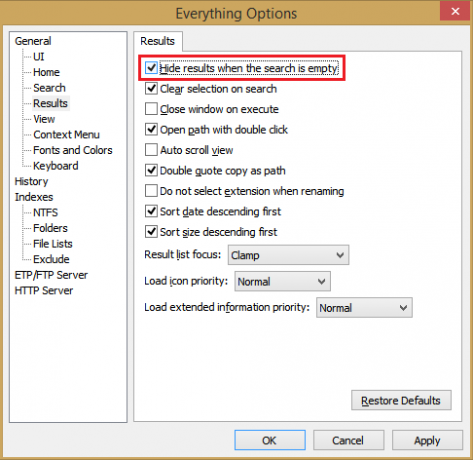
Ved å merke av for "Skjul resultater..." får du et rent og enkelt brukergrensesnitt for å begynne å søke - Klikk på Vis-siden med alternativer, og endre størrelsesformatet til Auto
- Til slutt, på Tastatur-siden i Alternativer, kan du tilordne en hurtigtast for raskt å vise søkevinduet. Vi valgte Ctrl+Shift+F som hurtigtasten Vis vindu.
Klikk OK for å lagre endringene.
- Klikk på Verktøy-menyen og klikk på Alternativer. På resultatsiden i dialogboksen Alternativer, merk av for alternativet "Skjul resultater når søket er tomt".
- Nå hver gang du trenger å finne en fil eller mappe på datamaskinen din, kan du trykke Ctrl+Shift+F (eller hurtigtasten du tilordnet) og umiddelbart finne den.
For å søke og få tilgang til en ekstern verts mapper og filer, kommer Everything også med en ETP/FTP-server. Helt siden Everything ble oppdatert i 2013, har den også muligheten til regelmessig langsom indeksering Windows Search har ved å gjennomgå filsystemet (selv om det ikke støtter iFilters eller innhold søk). Denne typen mappeindeksering vil ta en stund å fullføre, så bruk den bare for steder som nettverksdeling eller NAS-stasjoner hvor den ikke kan gjøre MFT-indeksering eller bruke ETP-serveren. En annen interessant evne er funksjonen for å bygge fillister som inneholder de egendefinerte mappene og filene du spesifiserer.
Noen viktige operatorer og funksjoner i Everythings søkesyntaks
Alt begynte som et produkt i 2008 og ble aktivt utviklet frem til 2009. Den måtte kjøres som administrator. Etter 2009 ble utviklingen stoppet, men utvikleren gjenopptok den i 2013 og gjorde noen store forbedringer. Den kjører nå som en Windows-tjeneste for å unngå UAC-ledeteksten. Spørringssyntaksen ligner på noen måter Windows Searchs avanserte spørringssyntaks. Den støtter også jokertegn og regulære uttrykk. Den kan like øyeblikkelig også indeksere flyttbare stasjoner.
Selv om alt kan brukes av tilfeldige brukere til å skrive inn filnavnet og trykke Enter for å starte resultatene, har det en forseggjort søkesyntaks som ligner på Windows Search:
Operatører:
mellomrom / OG
| ELLER
! IKKE
" " Søk etter en eksakt setning.
Jokertegn:
* Matcher null eller flere tegn.
? Matcher én karakter.
*. Matcher filnavn uten filtype.
*.* Samme som *
Funksjoner:
attributt:
barn:
tilgang til dato:
Date laget:
dato endret:
dupe: Søk etter dupliserte filnavn.
tomme: Søk etter tomme mapper.
ext: Søk etter filer med en matchende utvidelse i den angitte semikolonseparerte utvidelseslisten.
fsi:
len:
foreldre:
nylig endring:
root: Søk etter filer og mapper uten overordnede mapper.
runcount:
størrelse:
type:
Størrelse:
størrelse[kb|mb|gb]
størrelseskonstanter:
tømme
bittesmå 0 KB < størrelse <= 10 KB
liten 10 KB < størrelse <= 100 KB
medium 100 KB < størrelse <= 1 MB
stor 1 MB < størrelse <= 16 MB
enorme 16 MB < størrelse <= 128 MB
gigantisk størrelse > 128 MB
ukjent
Datosyntaks:
år
måned/år eller år/måned avhengig av lokale innstillinger
dag/måned/år, måned/dag/år eller år/måned/dag avhengig av lokale innstillinger
Datokonstanter:
i dag
i går
i morgen
ukjent
Dette er ikke hele syntaksen. Se Hjelp-menyen -> Søkesyntaks i Everythings søkevindu for hele syntaksen.
Vi tror at Everything er en banebrytende, morder app for Windows. Det er absolutt et må-ha-verktøy for tilfeldige databrukere så vel som avanserte brukere, da det revolusjonerer måten du finner filer på datamaskinen din.