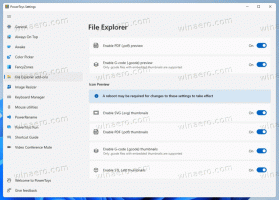Lag snarvei for Hyper-V Virtual Machine i Windows 10
Windows 10, Windows 8.1 og Windows 8 kommer med Client Hyper-V slik at du kan kjøre et støttet gjesteoperativsystem inne i en virtuell maskin. Hyper-V er Microsofts opprinnelige hypervisor for Windows. Den ble opprinnelig utviklet for Windows Server 2008 og deretter portert til Windows-klient-OS. Den har forbedret seg over tid og er også til stede i den nyeste Windows 10-utgivelsen. I dag skal vi se hvordan du lager en snarvei for å starte en Hyper-V VM i Windows 10.
Annonse
Merk: Kun Windows 10 Pro, Enterprise og Education utgaver inkluderer Hyper-V virtualiseringsteknologi.
Hva er Hyper-V
Hyper-V er Microsofts helt egen virtualiseringsløsning som gjør det mulig å lage virtuelle maskiner på x86-64-systemer som kjører Windows. Hyper-V ble først utgitt sammen med Windows Server 2008, og har vært tilgjengelig uten ekstra kostnad siden Windows Server 2012 og Windows 8. Windows 8 var det første Windows-klientoperativsystemet som inneholdt støtte for maskinvarevirtualisering. Med Windows 8.1 har Hyper-V fått en rekke forbedringer som Enhanced Session Mode, som muliggjør high fidelity-grafikk for tilkoblinger til VM-er ved hjelp av RDP-protokoll, og USB-omdirigering som er aktivert fra verten til VM-er. Windows 10 gir ytterligere forbedringer til det opprinnelige hypervisortilbudet, gjelder også:
- Hot legg til og fjern for minne og nettverkskort.
- Windows PowerShell Direct – muligheten til å kjøre kommandoer inne i en virtuell maskin fra vertsoperativsystemet.
- Sikker oppstart av Linux - Ubuntu 14.04 og nyere, og SUSE Linux Enterprise Server 12 OS-tilbud som kjører på virtuelle maskiner i generasjon 2, kan nå starte opp med alternativet for sikker oppstart aktivert.
- Hyper-V Manager Down-level management - Hyper-V manager kan administrere datamaskiner som kjører Hyper-V på Windows Server 2012, Windows Server 2012 R2 og Windows 8.1.
Lag en snarvei for en Hyper-V VM
Dessverre tillater ikke Hyper-V Manager-appen brukeren å lage en snarvei for en valgfri virtuell maskin. Å ha en slik snarvei er veldig praktisk. Ved å klikke på den kan du starte din virtuelle maskin direkte uten å åpne Hyper-V Manager.
Som du kanskje allerede vet, kan Hyper-V administreres med PowerShell. Det er mange cmdlets som kan brukes til å endre Hyper-V-konfigurasjonen og alternativene for eksisterende virtuelle maskiner. Det er en spesiell cmdlet, Start-VM "VM-navn", som kan brukes til å slå på ønsket virtuell maskin. Det er imidlertid ingen cmdlet for å åpne GUI for den virtuelle maskinen.
Her er hvordan du omgår denne begrensningen.
For å lage en snarvei for en Hyper-V virtuell maskin,
Trinn 1 Skape en ny batchfil med følgende innhold:
@ekko av. sett VMNAME="Windows 10" powershell.exe -ExecutionPolicy Bypass -Kommando "Start-VM \"%VMNAME%"\"" vmconnect.exe 127.0.0.1 %VMNAME%
Lagre den i en hvilken som helst mappe, f.eks. c:\data\startvm.cmd.
Steg 2 Endre linjen sett VMNAME="Windows 10", erstatt "Windows 10"-delen med navnet på den virtuelle maskinen.
Trinn 3 Lag en snarvei for batchfilen og plasser den på skrivebordet.
Trinn 4 Åpne dialogboksen for snarveiegenskaper. På Snarvei fanen, klikk på Avansert knapp.
Trinn 5 Slå på alternativet i den neste dialogboksen Kjør som administrator. Klikk Søke om og OK for å lukke snarveiegenskaper.
Du er ferdig! Dobbeltklikk nå snarveien du opprettet og bekreft UAC-ledeteksten. Dette vil starte din VM og åpne dens GUI.

Nå kan du endre snarveiikonet, flytte denne snarveien til et hvilket som helst praktisk sted, fest den til oppgavelinjen eller til Start,legg til i Alle apper eller legg til i Hurtigstart (se hvordan aktiver hurtigstart). Du kan også tilordne en global hurtigtast til snarveien din.
Hvis du ikke er fornøyd med å bekrefte UAC-forespørselen hver gang du åpner snarveien, må du opprette en spesiell oppgave i Windows Task Scheduler som tillater å kjøre apper med administratorrettigheter. Se følgende artikkel:
Lag en forhøyet snarvei for å hoppe over UAC-ledeteksten i Windows 10
Det er det.