Windows 10 Build 18282: Nytt lystema og bakgrunn
Microsoft slipper Windows 10 Insider Preview Build 18282 (19H1) til Windows Insiders i den raske ringen. Denne konstruksjonen introduserer et nytt lett tema som endrer utseendet til Start-menyen, oppgavelinjen og handlingssenteret, sammen med et nytt bakgrunnsbilde. Den kommer også med en rekke forbedringer gjort til Narrator, Windows Snip, utskriftsopplevelse og mer.
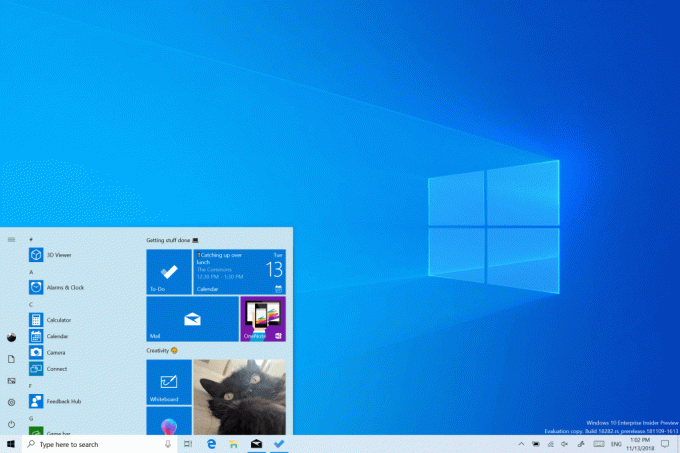
Her er endringsloggen for bygg 18282.
Annonse
Windows Light Theme
Helt siden vi introduserte muligheten til å velge mellom lys og mørk i Windows 10, har vi hørt tilbakemeldinger som ber om en mer sann separasjon mellom de to alternativene. Når du velger Lys under Innstillinger > Personalisering > Farger, er forventningen at systemfargen også vil være lysere. Og det gjorde den ikke før – oppgavelinjen og mange andre ting forble mørke. Nå, hvis du velger Lys under Innstillinger > Tilpasning > Farger,
alle System-UI vil nå være lys. Dette inkluderer oppgavelinjen, startmenyen, handlingssenteret, berøringstastaturet og mer.Når du oppdaterer til denne versjonen, endres ikke systemfargen automatisk til den nye lyssystemfargen. Dette er fordi vi vil at alt skal være nøyaktig slik du la det før du gjorde oppdateringen. Vi overlater valget til deg! Hvis du hadde valgt lysmodus før oppdateringen, er dette hvordan fargeinnstillinger vil se ut etter oppdatering:
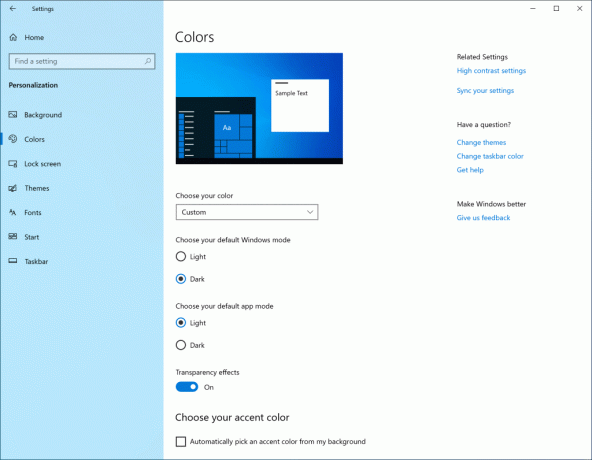
For å prøve hele lysopplevelsen klikker du bare på rullegardinmenyen "Velg farge" og velger Lys.
Som en del av dette arbeidet legger vi også til et nytt standard bakgrunnsbilde! Vist ovenfor kan du bruke den på PC-en din i dag ved å gå til Innstillinger > Tilpasning > Temaer og velge "Windows Light". Dette vil også endre PC-en din til å være lys-tema.
Vi ser fram til høre tilbakemeldingen din på den nye fargeopplevelsen for lyssystemet. Vær imidlertid oppmerksom på at vi fortsatt jobber med å "lette opp" forskjellige deler av operativsystemet og avgrense opplevelsen. For eksempel er OneDrive-ikonet i varslingsområdet (systemstatusfeltet) hvitt, noe som gjør det vanskelig å se når du bruker lyssystemfargen. Forvent at vi foredler denne opplevelsen.
Bring vindusklipp til din moderne klippeopplevelse
Når vi startet denne reisen, vi ba om tilbakemeldingen din, og to forespørsler fremhevet resten:
- Legg til et alternativ for forsinkelsesklipp
- Legg til vindusklippmodus
Delay snip var den første på listen vår, og vi la den til appversjon 10.1807. Vi har deretter adressert noen flere av forespørslene dine med app versjon 10.1809*, og er i dag veldig glade for å kunngjøre at vindusklipp er på vei til Insiders også!
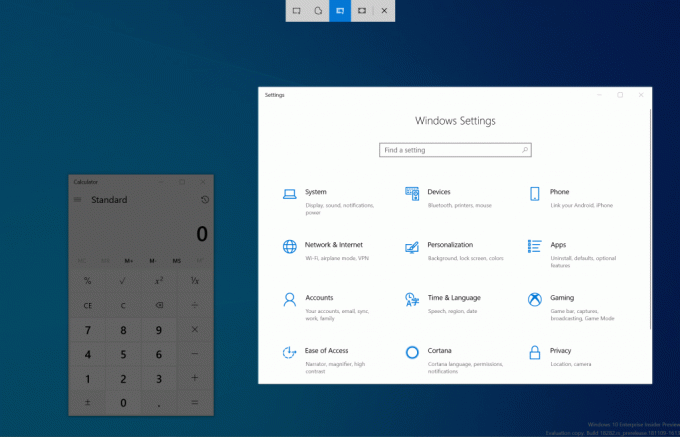
Start klippet ditt via ditt foretrukne inngangspunkt (WIN + Shift + S, Print Screen (hvis du har aktivert det), direkte fra Snip & Sketch, etc.), og velg vindusklipp-alternativet øverst, og klipp borte! Det valget vil bli husket neste gang du starter en klipp.
For øyeblikket er vindusklippingsopplevelsen tilgjengelig for 50 % av innsidere, siden vi ønsker å sikre en jevn utrulling – vi gir deg beskjed når den er live for 100 %.
Hva blir det neste? Gi oss beskjed hva du vil se!
*Dette appoppdateringen begynner nå å rulle ut til folk på Windows 10 versjon 1809! Vær oppmerksom på at grensefunksjonen for øyeblikket kun støttes på 19H1-bygg, og som vindusklipp er foreløpig bare tilgjengelig for 50 % av innsidere.
Forbedre din moderne utskriftsopplevelse
Du vil merke noen forskjeller når du oppdaterer til dagens build:
- Først og fremst støtter den moderne utskriftsdialogen nå lett tema!
- For det andre: For å forbedre klarheten har vi oppdatert en rekke av utskriftsalternativene til å inkludere ikoner for å hjelpe deg enkelt og raskt å identifisere den du leter etter. Vi har også lagt til en beskrivelseslinje til noen av rullegardininnstillingene. Dette kan sees i Pages-eksemplet nedenfor, og i andre innstillinger hvis du klikker på Flere innstillinger nederst i utskriftsdialogen.
- Til slutt: Hvis du har et langt skrivernavn, vil det nå pakkes inn i stedet for å bli kuttet av.
Hvis du har ytterligere tilbakemeldinger på trykkeriet, ikke nøl med å gi oss beskjed! Du kan logge tilbakemelding for dette i Feedback Hub under Enheter og drivere > Skriv ut.
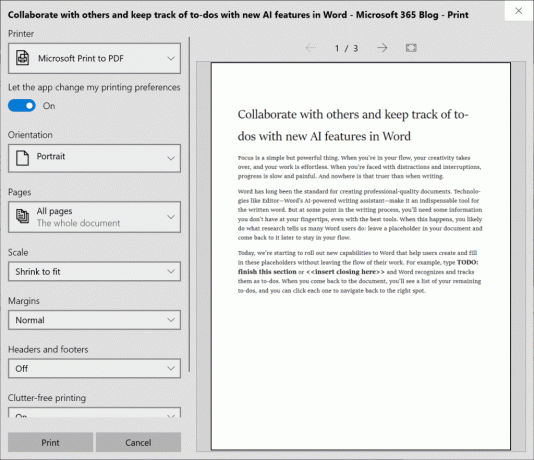
Oppdaterer Windows Update
Basert på tilbakemeldinger fra kunder, introduserer vi to viktige nye funksjoner for å gi mer kontroll over oppdateringer:
Sett oppdateringer på pause: Vi gjør Pause Updates-funksjonen enklere å finne ved å se det eksisterende alternativet direkte på siden "Innstillinger > Oppdatering og sikkerhet > Windows Update". Akkurat som før, når Pause er aktivert, vil noen oppdateringer, som Windows Defender-definisjonsoppdateringer, fortsette å bli installert. I tillegg kan Pause aktiveres for enten et forhåndsdefinert antall dager eller frem til den spesifikke dagen (dagvelgeren er tilgjengelig på siden Avanserte alternativer).
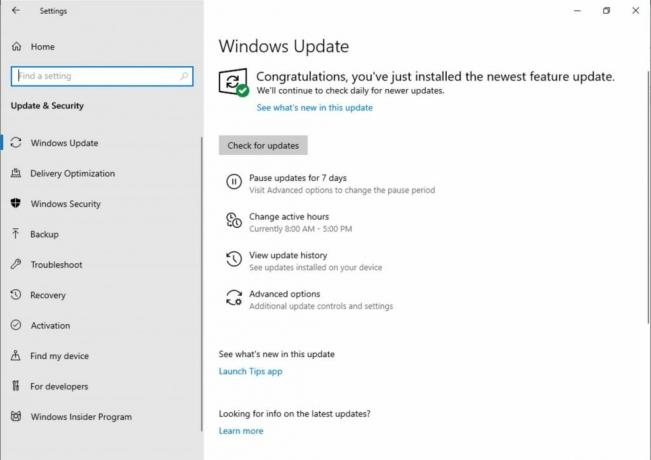
Intelligente aktive timer: Når du stiller inn aktive timer, får Windows beskjed om når enheten skal unngås å starte på nytt. Vi forstår imidlertid at noen av brukerne våre har skiftende produktivitetsplaner, og det kan være en utfordring å huske å justere aktive timer. Nå kan Windows automatisk justere aktive timer for deg basert på enhetens aktivitet. Bare gå inn på siden "Innstillinger > Oppdatering og sikkerhet > Windows Update > Endre aktive timer" for å slå på denne innstillingen og vite at omstart ikke vil forstyrre din produktive tid.
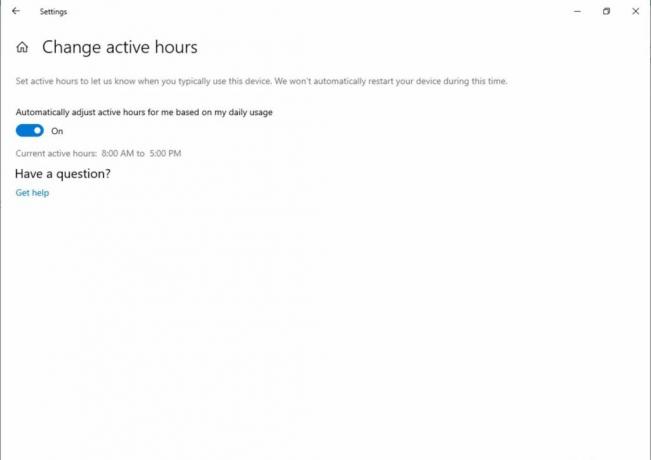
Skjermens lysstyrke endres når du går til batteristrøm
Vi har hørt tilbakemeldingene dine om et spesifikt tilfelle der en skjerm kan bli lysere ved overgang fra batterilader til batteristrøm. For 19H1 endrer vi oppførselen til skjermens lysstyrke slik at dette ikke lenger kan skje. Hvis en person justerer skjermens lysstyrke, vil denne lysstyrken nå bli husket som deres foretrukne lysstyrke enten de er på batteri eller koblet til en lader. Denne nye oppførselen resulterer i en mer konsistent og batterivennlig opplevelse. Dette påvirker ikke innstillingene for batterisparemodus; hvis en person har valgt å senke skjermens lysstyrke i batterisparemodus, vil skjermen fortsatt dimmes når batteriet er under den valgte terskelen.
Bruk Feedback Hub for å fortelle oss hva du synes! Du kan sende tilbakemeldingen under kategorien "Enhet og drivere" og underkategorien "Skjerm og grafikk".
Fortellerforbedringer
Forbedringer av fortellerstemmighet: Vi forbedrer mengden informasjon du hører mens du samhandler i Windows, og du vil se disse endringene filtrere inn gjennom fremtidige bygg. I den nåværende utgivelsen har vi en ny Forteller-innstilling med tittelen "Hør avansert informasjon om kontroller når du navigerer". Når denne funksjonen er slått av, vil du ikke høre den avanserte informasjonen som tidligere ble sagt på kontrollene. I tillegg vil Verktøytips ikke bli lest som standard. Bruk kommandoen Forteller avansert informasjon (Forteller + 0) for å lese et verktøytips om et gitt element. I tillegg vil du legge merke til at noe kontrollinformasjon nå vil begynne å snakke på en mer konsistent måte. Avmerkingsbokser og alternativknapper vil være de første kontrollene med denne nye oppførselen.
Mer konsekvent leseopplevelse: Lesekommandoer for fortellertekst (forrige/neste for tegn/ord/linje/setning/avsnitt/side) kan nå brukes til å skanne et helt vindu fra topp til bunn. Det er ikke lenger mulig å få feilmeldingen "ikke på utforskbar tekst", og først når du når grensen til vinduet vil du mottar "ingen neste/forrige tekst." Dessuten er visningsalternativene nå konsekvente enten du er innenfor tekstinnhold eller ikke. For eksempel kan du nå bruke visningsalternativet til å søke etter en lenke hvor som helst i det aktive vinduet.
Les etter setning blindeskriftstøtte: De nye lese-for-setning-kommandoene er nå tilgjengelige via en leselist ved å trykke på punkt 2-3-4 eller 2-3-4-7 i kommandoinntastingsmodus. Merk, vi jobber fortsatt med å fikse et par problemer.
Fonetisk lesingsoptimalisering av fortellerkarakter: I en tidligere utgivelse fikk Narrator støtte for å lese tegn fonetisk. Det vil si å lese opp "a Alfa, b Bravo, c Charlie" mens du navigerer "abc" etter karakter.
Siden den gang har vi fått tilbakemelding om at du ikke ønsket å høre den fonetiske informasjonen annonsert automatisk. I stedet bør dette være en on-demand-funksjon, som kun kan brukes når du trenger det. I denne utgivelsen vil vi ikke lenger annonsere den fonetiske informasjonen automatisk. Når du navigerer etter tegn, vil denne informasjonen bli utelatt. Hvis du trenger den fonetiske informasjonen for å disambiguere tegn, kan du gi en kommando for å høre fonetikken. Bruk tastaturkommandoen til Fortellertast + komma to ganger raskt. Hvis du for eksempel bruker standard tastaturoppsett med standard innstilling for Fortellertasten "Caps Lock eller Sett inn", vil du utstede kommandoen Caps Lock + Comma (eller Insert + Comma), der kommatasten trykkes raskt to ganger mens du trykker inn Caps Lock (eller Insert) nøkkel.
Hvis du trenger å høre fonetikk for en streng med tegn på en vedvarende måte, kan fonetikken leses opp kontinuerlig mens du beveger deg fremover eller bakover gjennom en rekke tegn med kommandoen Les neste tegn (fortellertast + punktum) eller kommandoen Les forrige tegn (fortellertast + M). Men i denne modusen vil du bare høre fonetikken annonsert og ikke karakterene i seg selv (f.eks. "Alfa Bravo Charlie"). For å slutte å høre fonetikken, trykk på en hvilken som helst annen kommando (f.eks. Venstre pil, Høyre pil, Tab, osv.) eller utsted kommandoen Les gjeldende tegn på nytt (fortellertast + komma). Etterfølgende lesing av neste og forrige tegn via Fortellertast + Punktum eller Fortellertast + M vil gå tilbake til å lese bare tegnene, uten fonetisk informasjon.
Hvis du foretrekker den opprinnelige karakteren fonetiske leseoppførselen, er det lagt til en innstilling for deg å slå på automatisk lesing av fonetikk.
OneDrive flyout støtter nå mørkt tema
I tilfelle du ikke hørte forrige uke, ruller OneDrive ut en oppdatering slik at OneDrive-utgangen nå blir mørk hvis du har valgt mørk modus i Innstillinger!
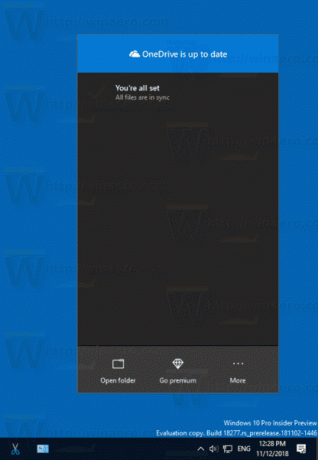
- Vi fikset et problem som fikk File Explorer til å fryse når vi samhandlet med videofiler i de siste flyvningene.
- Vi fikset et problem som resulterte i at visse x86-apper og -spill hadde uskarp tekstgjengivelse i de siste flyvningene, der teksten så ut til å ha en skygge.
- Hvis du så at visse spill ble lansert med en feil som siterer uventet kjerneendring oppdaget, vennligst spill for tilgjengelige oppdateringer og gi oss beskjed hvis du støter på flere problemer.
- Når du holder musepekeren over navigasjonsruten i Start, vil den nå automatisk utvides etter en kort periode. Dette er noe som en del av Insiders har hatt en liten stund nå, og etter å ha funnet positive resultater, ruller vi det ut til alle Insiders.
- Vi legger til en skygge til Action Center for å matche skyggen som sees langs grensene til de andre oppgavelinjene våre.
- Vi fikset et problem som resulterte i at noen brukere ikke kunne sette Win32-programstandarder for visse app- og filtypekombinasjoner ved å bruke Åpne med...-kommandoen eller via Innstillinger > Apper > Standardapper.
- Vi fikset et problem som resulterte i at kontekstmenyen ikke kom opp når du høyreklikker på en åpen app i oppgavevisning.
- Vi fikset et problem som resulterte i at berøringstastaturet ikke fungerte riktig når vi prøvde å skrive kinesisk med Bopomofo IME.
- Vi har gjort noen forbedringer i Nettleser- og Chrome-opplevelsen.
- Fortellerskannemodus vil slå av mer pålitelighet når en bruker kommer til Word Online-lerretet, noe som gjør det enklere å skrive.
- Vi fikset en løpstilstand som resulterte i blå skjermer hvis PC-en din var konfigurert til dual boot i nylige bygg.
- Vi fikset et problem som resulterte i at noen innsidere opplevde en PDC_WATCHDOG_TIMEOUT feilsjekk / grønn skjerm ved gjenoppta fra dvalemodus.
- Vi fikset et problem som resulterte i at nettverksknappen på påloggingsskjermen ikke fungerte nylig.
- PDF-filer åpnet i Microsoft Edge vises kanskje ikke riktig (små, i stedet for å bruke hele plassen).
- Hyperkoblingsfargene må avgrenses i mørk modus i Sticky Notes hvis Insights er aktivert.
- Innstillingssiden vil krasje etter å ha endret kontopassordet eller PIN-koden, vi anbefaler å bruke CTRL + ALT + DEL-metoden for å endre passordet
- På grunn av en sammenslåingskonflikt mangler innstillingene for å aktivere/deaktivere Dynamic Lock fra Påloggingsinnstillinger. Vi jobber med en løsning, setter pris på tålmodigheten din.
- Innstillinger krasjer når du klikker på alternativet "Se lagringsbruk på andre stasjoner" under System > Lagring.
- Eksternt skrivebord vil bare vise en svart skjerm for noen brukere.
- Hvis du installerer noen av de siste byggene fra Fast-ringen og bytter til Slow-ringen – vil valgfritt innhold som å aktivere utviklermodus mislykkes. Du må forbli i Fast-ringen for å legge til/installere/aktivere valgfritt innhold. Dette er fordi valgfritt innhold bare installeres på bygg som er godkjent for spesifikke ringer.
