Aktiver språklinjen i Windows 10 (klassisk språkikon)
I Windows 7 er det en kompakt språkindikator, som er plassert i nærheten av systemstatusfeltet (meldingsområdet) og kommer med en valgfri språklinje. I motsetning til Windows 7, kommer Windows 10 med en annen indikator for språk. Den tar opp mer plass på oppgavelinjen og er designet for berøringsskjermer. Fra og med Windows 10 build 17074 ble språkalternativene flyttet fra kontrollpanelet til Innstillinger-appen. Slik bruker du Innstillinger for å aktivere språklinjen.
Annonse
Hvis du oppgraderte til Windows 10 Build 17074 eller nyere, kan de nye språkalternativene se merkelige ut for deg. I motsetning til tidligere utgivelser inkluderer den ikke språkinnstillinger-grensesnittet i kontrollpanelet. Nå må du bruke Innstillinger for å konfigurere språkinnstillinger i Windows 10.
Som standard kommer Windows 10 med en berøringsvennlig språkindikator i systemstatusfeltet på oppgavelinjen. Hvis du er en skrivebordsbruker, kan det være lurt å aktivere den mer kompakte klassiske språklinjen i stedet for standard overdimensjonert språkindikator.
For å aktivere språklinjen i Windows 10, gjør følgende.
- Åpen Innstillinger.
- Gå til Tid og språk -> Tastatur.
- Klikk på lenken til høyre Avanserte tastaturinnstillinger.

- Aktiver alternativet på neste side Bruk språklinjen på skrivebordet når den er tilgjengelig.
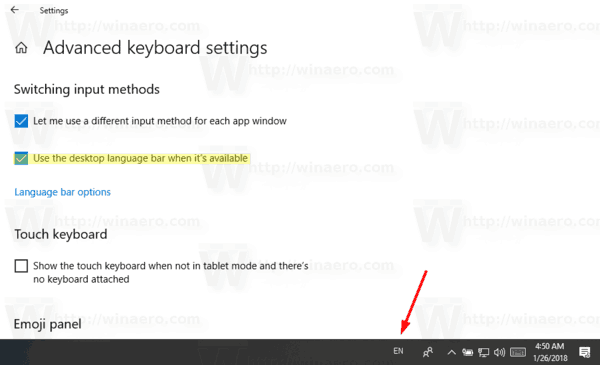
Du har nettopp aktivert språklinjen i Windows 10. Som standard vises den forankret i oppgavelinjen. Du kan få den til å flyte som følger.
Aktiver flytende språklinje
Merk: Dette forutsetter at du har aktivert språklinjen som beskrevet ovenfor.
- Klikk på språkikonet på oppgavelinjen.
- Velg i menyen Vis Språk bar.
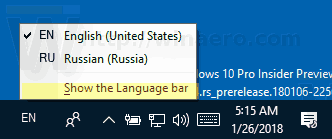 Dette vil gjøre språklinjen flytende.
Dette vil gjøre språklinjen flytende.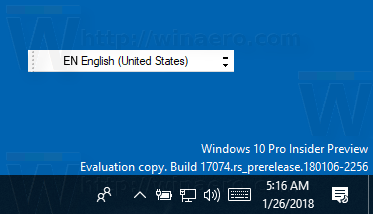
- Alternativt klikker du på lenken Innstillinger - Tid og språk - Tastatur - Avanserte tastaturinnstillinger - Alternativer for språklinje.

- I neste dialog, velg alternativet "Flytende på skrivebordet" under "Språklinje".

Instruksjonene ovenfor gjelder for Windows 10 Build 17074 og nyere. Hvis du kjører en eldre versjon av Windows 10, vennligst se følgende artikkel, som dekker de klassiske kontrollpanelalternativene: Få den gamle språkindikatoren og språklinjen i Windows 10.
Det er det.


