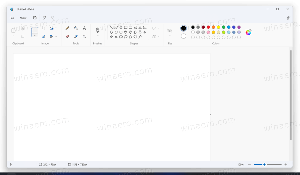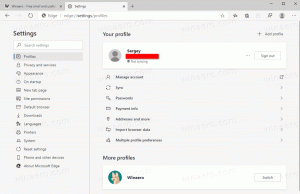Tilpass Win+X-menyen i Windows 10
I Windows 8 introduserte Microsoft en funksjon for musebrukere som kan nås med et høyreklikk nederst i venstre hjørne av skjermen - Win+X-menyen. I Windows 8.1 og Windows 10 kan du ganske enkelt høyreklikke på Start-knappen for å vise den. Denne menyen har snarveier til nyttige administrative verktøy og systemfunksjoner. Det er imidlertid ikke en tilpassbar del av operativsystemet. Brukeren kan ikke legge til de ønskede appene og kommandoene han vil ha til Win+X-menyen. I denne artikkelen vil vi se hvordan du kan omgå denne begrensningen og tilpasse denne menyen i Windows 10.
Annonse
Win+X-menyoppføringene er faktisk alle snarveisfiler (.LNK), men å tilpasse Win+X-menyen er ikke en lett oppgave fordi Microsoft har med vilje gjort det vanskeligere å tilpasse den for å forhindre tredjepartsapper i å misbruke den og sette sine egne snarveier der. Snarveiene er alle spesielle - de sendes gjennom en Windows API-hash-funksjon og hashen lagres deretter i disse snarveiene. Dens tilstedeværelse forteller Win+X-menyen at snarveien er spesiell, og først da vil den vises i menyen, ellers vil den bli ignorert.
 For å tilpasse Power User-menyen kan du bruke Win + X Menu Editor-appen min. Win+X Menu Editor er et gratis verktøy med en brukervennlig GUI som ikke lapper noen systemfiler for å deaktivere hash-sjekken. Ved å bruke den kan du legge til eller fjerne snarveier til Win+X-menyen, endre navn og rekkefølge.
For å tilpasse Power User-menyen kan du bruke Win + X Menu Editor-appen min. Win+X Menu Editor er et gratis verktøy med en brukervennlig GUI som ikke lapper noen systemfiler for å deaktivere hash-sjekken. Ved å bruke den kan du legge til eller fjerne snarveier til Win+X-menyen, endre navn og rekkefølge.
Her er hva du må gjøre.
- nedlasting Win+X Menyredigeringherfra.
- I arkivet finner du to mapper - x64 og x86. For 64-biters Windows, skriv inn x64-mappen, for 32-bit, pakk ut og bruk filene fra x86-mappen. Kjør deretter WinXEditor.exe for å åpne appen.
- Brukergrensesnittet er ganske selvforklarende og viser alle elementer som allerede finnes i Win+X-menyen. Du kan legge til et hvilket som helst program eller bruke forhåndsinnstillinger for vanlige systemverktøy. Du kan organisere snarveier i grupper og omorganisere dem. Du kan også bruke knappene til høyre for å flytte kommandoer opp eller ned.
- Når du er ferdig med å redigere menyen, klikker du på Restart Explorer-knappen for å lagre endringer og starte Explorer.exe på nytt.
La oss se noen brukstilfeller i detalj.
Legg til et nytt element til Win+X-menyen i Windows 10
Legg til programmer i Win+X-menyen
Ved å bruke Win+X Menu Editor er det mulig å legge til et hvilket som helst program til Win+X-menyen i Windows 10. La oss for eksempel legge til "UAC Settings"-alternativer til menyen. Her er hvordan.
Klikk på rullegardinknappen "Legg til et program". I undermenyen som vises, velg "Legg til et program".
Dialogboksen Åpne fil vises, velg følgende fil der:
C:\Windows\System32\UserAccountControlSettings.exe
Applikasjonen vil be deg om å navngi elementet du skal legge til. Skriv inn ønsket navn, for eksempel "UAC Settings":
Klikk nå på "Start Explorer på nytt"-knappen for å få det nye elementet til å vises i Win+X-menyen:
Åpne Win+X-menyen, og du vil se et nytt element UAC-innstillinger, som du kan begynne å bruke umiddelbart.
Bruk forhåndsinnstillinger
Du kan bruke noen forhåndsinnstillinger som er tilgjengelige i appen. Under "Legg til et program"->"Legg til forhåndsinnstillinger" kan du legge til tjenester, Paint, Windows Media Player og noen andre innebygde verktøy:
Igjen, ikke glem å klikke Start Explorer på nytt for å gjøre elementene synlige:
I tillegg til egendefinerte apper og forhåndsinnstillinger, er det mulig å legge til kontrollpanelelementer og administrasjonsverktøy til denne menyen. Bruk de riktige kommandoene "Legg til et program"->"Legg til et kontrollpanelelement" og "Legg til et program"->"Legg til et element for administrative verktøy" for å gjøre det. Se disse skjermbildene:



Fjern Win+X-elementer i Windows 10
Win+X Menu Editor lar deg slette forhåndsdefinerte elementer fra menyen. For eksempel bruker jeg Diskbehandling og Enhetsbehandling svært sjelden, så jeg vil gjerne fjerne dem.
For å fjerne elementet fra Win+X-menyen, trenger du bare å velge det i elementlisten og klikke på "Fjern" på verktøylinjen:

Klikk Start Explorer på nytt og de fjernede elementene forsvinner:
Administrere snarveisgrupper
Grupper i Win+X-menyen er horisontale linjer som skiller snarveiene visuelt. Grupper er representert av mapper kalt "Gruppe 1", "Gruppe 2" og "Gruppe 3". Du kan fjerne forhåndsdefinerte grupper eller opprette mer enn 3 grupper.
For å fjerne hele gruppen, velg den i appen og klikk "Fjern" på verktøylinjen:
Alle snarveiene vil bli slettet, og gruppemappen vil også bli slettet. Etter at du har startet Explorer på nytt, forsvinner gruppen fra menyen.
Du kan opprette flere grupper ved å klikke på "Opprett en gruppe" på verktøylinjen:
Etter det kan du legge apper og kommandoer i nye grupper som beskrevet ovenfor, eller du kan flytte eksisterende elementer mellom grupper.
Flytt elementer mellom grupper
Ved å høyreklikke på elementene kan du utføre de fleste operasjoner programmet støtter for Win+X-menyen. For å flytte elementet til en annen gruppe, høyreklikk det og velg "Flytt til gruppe":
Klikk Start Explorer på nytt og du er ferdig.

Gjenopprett standard Win+X-menyen
Hvis du vil tilbakestille den opprinnelige Win+X-menyen i Windows 10, klikker du bare på elementet som heter "Gjenopprett standarder" på verktøylinjen og bekrefter at du vil gjenopprette menyen:

Klikk Start Explorer på nytt. Menyen vil bli gjenopprettet:
Det er det. Ved å bruke Win+X Menu Editor kan du justere Win+X-menyen i Windows 10 som du vil. Versjon 2.7 kommer med full støtte for Windows 10 og er testet under den nyeste Insider Preview, som når dette skrives, er bygget 14332. Du kan laste den ned her:
Last ned Win+X Menu Editor