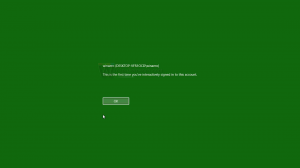Slik tar du et skjermbilde av påloggingsskjermen i Windows 10
Hvis du er en Winaero-leser, bør du allerede vite at Windows 10 tilbyr deg forskjellige alternativer for å ta et skjermbilde uten å bruke tredjepartsverktøy. I denne artikkelen vil vi se hvordan du tar et skjermbilde av påloggingsskjermen.
Annonse
Tidligere har vi vurdert muligheten til å ta et skjermbilde av Låseskjerm i Windows 10. Det var en veldig enkel prosedyre. Du kan imidlertid ikke ta et skjermbilde av påloggingsskjermen på samme måte.

Etter at du har lukket låseskjermen, er den neste skjermen du ser påloggingsskjermen. I Windows 10 kommer den med en liste over alle brukerkontoer som er tilgjengelige på PC-en din i nedre venstre hjørne av påloggingsskjermen. Du kan klikke på brukeravataren, angi passordet om nødvendig og logge på med den oppgitte legitimasjonen. Påloggingsskjermen utelukker skjulte brukerkontoer. Dessuten er det mulig å få Windows 10 til å be om brukernavn og passord hver gang og skjul brukerlisten.
Det kan være lurt å ta et skjermbilde av påloggingsskjermen i Windows 10. La oss se hvordan det kan gjøres.
Før du fortsetter, må du bytte ut Ease of Access-knappen på påloggingsskjermen med ledeteksten. Fra ledeteksten kan du kjøre en app som lar deg ta skjermbilder. I denne artikkelen vil jeg bruke XnView.
Tips: skriv ned hele banen til den kjørbare filen til appen du skal bruke. I mitt tilfelle er det c:\data\apps\XnView\xnview.exe.
Merk: Noen apper fungerer ikke ordentlig når de startes fra påloggingsskjermen i Windows 10. For eksempel starter ikke favoritt Greenshot-appen min, og klippeverktøyet viser ikke dialogboksen for lagring av filer.
Måten du kan kjøre en hvilken som helst app ved å bruke Easy of Access-knappen på påloggingsskjermen er beskrevet i detalj i følgende artikkel:
Kjør hvilken som helst app fra Ease of Access-knappen på Windows 10-påloggingsskjermen
Vi vil bruke samme metode for å kjøre cmd.exe-appen. Her er hvordan.
Kjør Snipping Tool fra påloggingsskjermen i Windows 10
- Åpne Registerredigering.
- Gå til registernøkkelen
HKEY_LOCAL_MACHINE\SOFTWARE\Microsoft\Windows NT\CurrentVersion\Image File Execution Options

- Her oppretter du en ny undernøkkel med navnet utilman.exe.
- Under nøkkelen du opprettet, opprett en ny strengverdi (REG_SZ) kalt Debugger og sett verdidataene til følgende linje:
C:\Windows\System32\cmd.exe

Den første delen er ferdig. La oss nå se hvordan du tar et skjermbilde av påloggingsskjermen.
Ta et skjermbilde av påloggingsskjermen i Windows 10
- Lås datamaskinen.
- Lukk låseskjermen (trykk på hvilken som helst tast på tastaturet).
- Klikk på Ease of Access-knappen på påloggingsskjermen for å kjøre ledeteksten.

- I denne ledeteksten skriver du inn hele appen til appen din for å starte den. I tilfelle av XnView, skriv inn kommandoen som følger:
timeout 5 & c:\data\apps\XnView\xnview.exe -capture=desktop, c:\data\screenshot.jpg
Minimer ledetekstvinduet.

Du er ferdig!
Ikke glem å korrigere filbanen. Her er min screenshot.jpg-fil under c:\data:

Her er hvordan det fungerer.
"Timeout 5"-kommandoen gjør en 5 sekunders forsinkelse før du starter XnView. Dette vil tillate deg å minimere ledetekstvinduet. De -capture=desktop, c:\data\screenshot.jpg kommandolinjeargumentet forteller XnView å fange hele skjermen og lagre den i filen c:\data\screenshot.jpg.
Løsningen er ikke perfekt, men det er den eneste arbeidsmetoden jeg kjenner i skrivende stund.
Nå kan du fjerne feilsøkingsverdien sammen med utilman.exe-nøkkelen du opprettet ovenfor for å gjenopprette Ease of Access-funksjonaliteten på påloggingsskjermen.
For å spare tid kan du laste ned ferdige registerfiler for raskt å erstatte Ease of Access-knappens mål med ledeteksten.
Last ned registerfiler
Angrejusteringen er inkludert.
Det er det!