Hvordan finne ut om apper er strømbegrensende i Windows 10
Windows 10 Fall Creators Update (Redstone 3) kommer med en ny funksjon, kalt "Power Throttling", som skal forbedre batterilevetiden til bærbare datamaskiner og nettbrett på prosessorer som støtter det. La oss se hvordan du finner ut om apper har strømregulering.
Annonse
Ifølge Microsoft er Power Throttling et midlertidig navn på funksjonen. Selskapet sa at de allerede har eksperimentert med strømstyring i Windows 10 Creators Update, men den offisielle lanseringen av denne funksjonen forventes med den kommende "Redstone 3"-funksjonsoppdateringen.
Hvis en enhet kommer med Intels Skylake, Kaby Lake eller nyere prosessorer, kan Power Throttling redusere opptil 11 % strømforbruk av en enhets CPU.
Hovedideen bak funksjonen er å begrense CPU-ressursene for inaktive apper. Hvis et program er minimert eller kjører i bakgrunnen, bruker det fortsatt systemressursene dine. For slike apper vil operativsystemet plassere CPUen i de mest energieffektive driftsmodusene – arbeidet blir gjort, men minimalt mulig batteri brukes på det arbeidet. En spesiell smart algoritme vil oppdage aktive brukeroppgaver og holde dem i gang, mens alle andre prosesser vil bli strupet. Oppgavebehandlingen kan brukes til å finne slike apper. Det er en dedikert kolonne "Power Throttling" i Task Manager på Detaljer-fanen som vil indikere dette. Her er hvordan du aktiverer det.
Hvordan finne ut om apper er strømbegrensende i Windows 10
- Åpen Oppgavebehandling.Den vil vises i forenklet modus med mindre du har endret standardinnstillingene:
 La oss bytte den til full visning ved å bruke "Mer detaljer"-pilen nederst på skjermen:
La oss bytte den til full visning ved å bruke "Mer detaljer"-pilen nederst på skjermen:
- Gå til Detaljer-fanen i Flere detaljer-modus.

- Høyreklikk på en kolonne i listen over appoppføringer og klikk på "Velg kolonner" i kontekstmenyen.
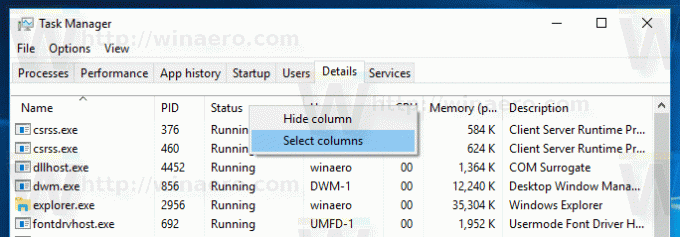
- Aktiver (kryss av) for Power Throttling kolonne som vist nedenfor:
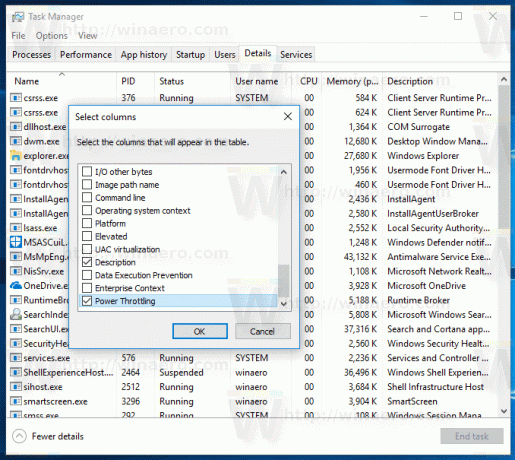
Du vil få noe sånt som dette:
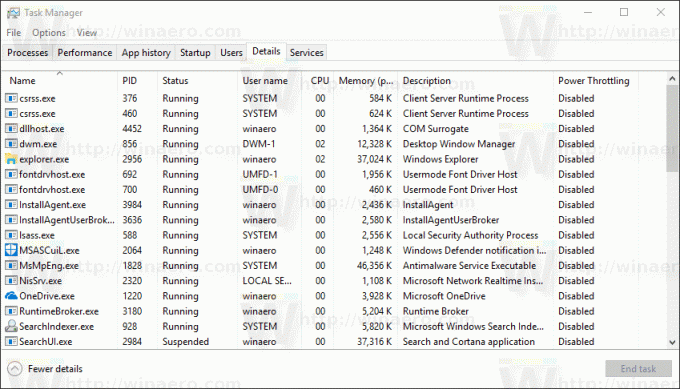
Det er det. Se nå hvordan du deaktiverer Power Throttling i Windows 10 (Redstone 3).


