Aktiver Desktop Slideshow (automatisk endring av skrivebordsbakgrunn) i Windows 10
I Windows 7 implementerte Microsoft en ny funksjon kalt Desktop Slideshow. Når den er aktivert, endrer den skrivebordsbakgrunnsbildet automatisk etter en viss tid. Brukeren kan angi hvilke bilder den skal gå gjennom som bakgrunn og hvor ofte neste bakgrunnsbilde skal vises. I Windows 10 la Microsoft alle innstillinger relatert til Desktop Slideshow i Innstillinger-appen. Dette kan være forvirrende for de som er nye til Windows 10. I denne artikkelen vil vi se hvordan du administrerer Desktop Slideshow ved hjelp av Innstillinger-appen, og hvordan få tilgang til det via det gode gamle personaliseringsvinduet som fortsatt er tilgjengelig i Windows 10 fra og med dette skriving.
Annonse
Til aktiver Desktop Slideshow i Windows 10 ved å bruke Innstillinger, må du følge instruksjonene nedenfor.
- Åpne innstillinger.

- Gå til Personalisering -> Bakgrunn.
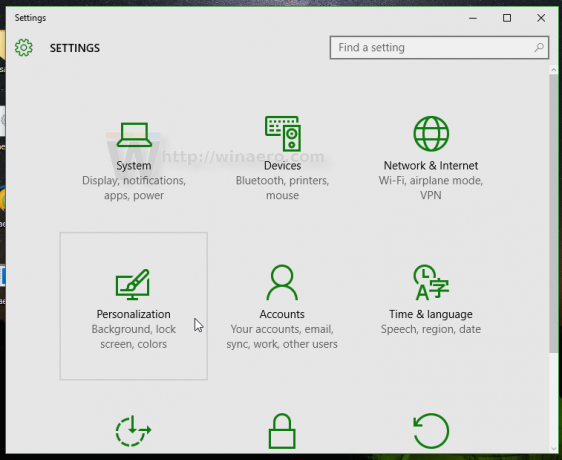

- Der finner du rullegardinlisten "Bakgrunn" til høyre. Som standard verdien Bilde er valgt i listen.
- Du vil kunne velge ett av disse alternativene i den listen:
- Bilde
- Ensfarget
- Lysbildefremvisning.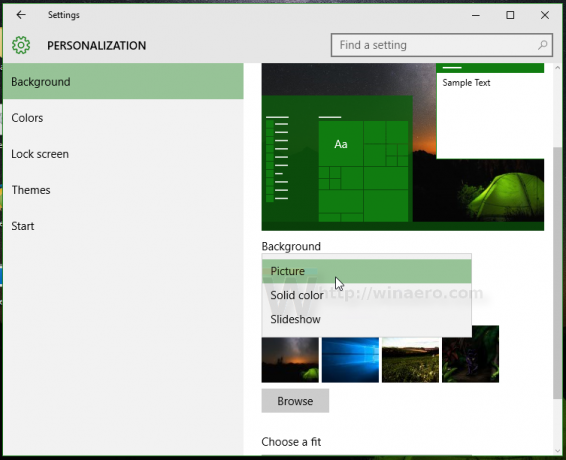
Velg alternativet Lysbildefremvisning i listen.
- Et nytt alternativ kalt "Velg album for lysbildefremvisningen" vises på skjermen. Den lar deg velge en mappe som skal brukes til å sykle bakgrunnsbilder fra. I dette tilfellet er den satt til "Windows 10" som standard og vil vise bilder fra standard Windows bakgrunnsbilder som skrivebordsbakgrunn:

- Klikk på Bla gjennom-mappen for å endre kildemappen for bakgrunnsbilder. I det neste eksempelet satte jeg kildemappen til bilder fra utmerket Xubuntu 2016-tema:
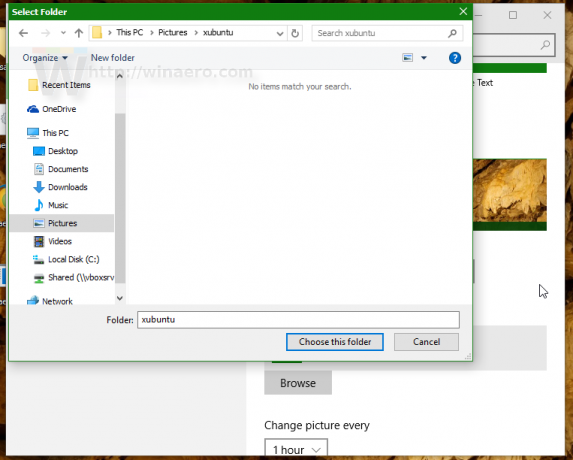
- Deretter kan du justere lysbildevisningsintervallet under alternativet "Endre bilde hver". Jeg satte den til 1 time:
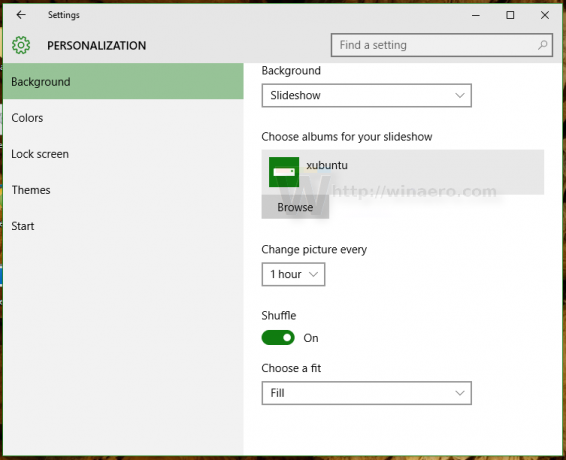
- Der kan du også aktivere bildeblanding og plasseringen av bildet på skrivebordet.
Du er ferdig. Desktop Slideshow er nå aktivert i Windows 10.
Hvis du foretrekker det klassiske brukergrensesnittet for å administrere Desktop Slideshow, er det fortsatt mulig å bruke det. Den har fordelen av å kunne sette bildebiblioteket på PC-en som bakgrunnsbildefremvisning. Innstillinger-appens brukergrensesnitt tillater bare mapper, men det klassiske brukergrensesnittet tillater også bildebibliotek, så alle mapper som er inkludert i bildebiblioteket ditt vil bli inkludert i lysbildefremvisningen.
Aktiver Desktop Slideshow i Windows 10 ved å bruke klassisk personaliseringsgrensesnitt.
Når dette skrives, inneholder Windows 10 (det faktiske bygget er Windows 10 build 10586) fortsatt alle personaliseringsalternativer som var tilgjengelige i tidligere Windows-versjoner som Windows 8 og Windows 7. For å få tilgang til Desktop Slideshow-funksjonen, gjør følgende.
- trykk Vinne + R hurtigtaster sammen på tastaturet for å åpne dialogboksen Kjør.
- Skriv inn følgende kommando i Kjør-boksen:
control.exe /NAVN Microsoft. Tilpasning /PAGE side Bakgrunn
- trykk Tast inn.

Dette vil få opp den kjente skrivebordsbakgrunnssiden. Der kan du stille inn Desktop Slideshow som du er vant til.
Du kan være interessert i å legge til de klassiske personaliseringsappletene til skrivebordskontekstmenyen. For å få det til å fungere, se følgende artikkel: Legg til klassisk personalisering Desktop-meny i Windows 10. Se også den gamle artikkelen Legg til klassisk personaliseringsmeny i Windows 10 build 10074 for den fullstendige kommandoreferansen.
Ta også en titt på freeware-appen min, Tilpasningspanel for Windows 10:
Den legger til det klassiske personaliseringsvinduet til Windows 10 med klassiske alternativer og funksjoner. Den støtter også integrasjon med Desktop-kontekstmenyen, slik at du får et klassisk, naturlig utseende.
Det er det. Nå vet du alle mulige måter å få tilgang til Desktop Slideshow-funksjonen i Windows 10.


