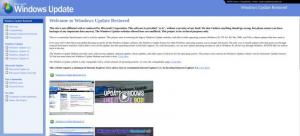Fest adminkommandoprompt til oppgavelinjen eller start i Windows 10

Kommandoprompten i Windows 10 er skallmiljøet der du kan kjøre tekstbaserte konsollverktøy og verktøy ved å skrive kommandoer. Brukergrensesnittet er veldig enkelt og har ingen knapper eller grafiske kommandoer. I denne artikkelen ser vi hvordan du fester en forhøyet ledetekst til oppgavelinjen eller Start i Windows 10.
Merk: Microsoft har fjernet ledetekstoppføringene fra både Win + X-menyen og kontekstmenyen i Windows 10 Creators Update. Se Legg til ledetekst tilbake til Win+X Menu i Windows 10 Creators Update og Legg til ledetekst i kontekstmenyen i Windows 10 Creators Update for å gjenopprette denne funksjonaliteten.
Du kan feste Admin Command prompt-kommandoen til oppgavelinjen og/eller til Start-menyen i Windows 10. Dette lar deg åpne en ny forhøyet ledetekstforekomst med ett klikk. La oss se hvordan det kan gjøres.
For å feste Admin-kommandoprompten til oppgavelinjen eller Start i Windows 10, må du gjøre følgende.
- Lag en spesiell snarvei til cmd.exe eller endre egenskapene til den vanlige snarveien.
- Fest den til oppgavelinjen eller Start.
Lag en spesiell kommandoprompt-snarvei
Det er to måter å lage en slik snarvei på. Den første metoden involverer Task Scheduler og lar hoppe over UAC-ledeteksten. Den er gjennomgått i detalj her:
Lag en forhøyet snarvei for å hoppe over UAC-ledeteksten i Windows 10
Dette er den anbefalte måten å lage snarveien til cmd.exe-filen på.
Den alternative måten er å lage en vanlig snarvei og deretter endre egenskapene slik at den alltid kjøres som administrator. Den vil vise deg en UAC-forespørsel hver gang du klikker på den, men det er mye enklere å lage den. Her er hvordan.
- Høyreklikk på den tomme plassen på skrivebordet. Velg Ny - Snarvei i hurtigmenyen (se skjermbildet).
- I boksen for snarveismål skriver du eller kopierer og limer inn følgende:
cmd.exe /k
Kommandolinjealternativet "/k" er ikke nødvendig hvis du bare trenger å feste snarveien til oppgavelinjen, men det bør ikke utelates i tilfelle Start-menyen. Hvis du utelater den, vil du få den vanlige ledetekst-snarveien festet til Start.
- Bruk linjen "Ledetekst (Admin)" uten anførselstegn som navn på snarveien. Egentlig kan du bruke hvilket navn du vil. Klikk på Fullfør-knappen når du er ferdig.
- Nå, høyreklikk snarveien du opprettet og velg Egenskaper.
- På Snarvei-fanen klikker du på "Avansert"-knappen for å åpne dialogboksen Avanserte egenskaper.
- Aktiver alternativet "Kjør som administrator" som vist nedenfor, og klikk på OK-knappen.
- Klikk på Bruk og OK for å lukke vinduet med snarveiegenskaper.
Nå kan du feste denne snarveien til ønsket plassering.
Fest den forhøyede ledetekstsnarveien til oppgavelinjen eller Start
Her er hvordan.
- Høyreklikk snarveien du opprettet for å åpne kontekstmenyen.
- For å feste den til oppgavelinjen, velg "Fest til oppgavelinjen".
- For å feste den til Start, velg "Pin to Start".
Det er det.