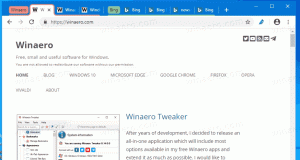Slik sikkerhetskopierer du startmenyoppsettet i Windows 10
I Windows 10 har Microsoft gjenopplivet Start-menyen, som har blitt ønsket velkommen av mange brukere. Sammenlignet med Start-menyen i tidligere versjoner av Windows, er den nye menyen oppdatert med muligheten til å feste levende fliser av moderne apper. Du kan tilpasse Start-menyen i Windows 10 ved å feste forskjellige elementer til venstre eller høyre side av menyen og endre høyden ved å endre størrelsen fra den øverste kanten. Når du har tilpasset den til din smak, er det en god idé å lage en sikkerhetskopi av startmenyen, slik at du vil være i stand til å gjenopprette oppsettet senere etter en Windows-installering på nytt, eller hvis Start-menyinnstillingene ved et uhell kommer nullstille. Her er hvordan du kan gjøre det.
Annonse
Til sikkerhetskopiere startmenyoppsettet i Windows 10 build 10240 og over, må du gjøre følgende.
- Aktiver innebygd administratorkonto i Windows 10.
-
Logg ut fra Windows 10-brukerkontoen din og logg på med administratorkontoen du nettopp aktiverte.

- Når du er logget på som administrator, får Filutforsker til å vise skjulte filer og mapper som beskrevet i artikkelen Slik skjuler og viser du filer raskt i Windows 10.

- Gå nå til følgende mappe:
C:\Brukere\
\AppData\Local\TileDataLayer Bytt ut
del med navnet på brukeren hvis startmenyoppsett du må sikkerhetskopiere. I mitt tilfelle er brukernavnet "winaero": 
- Der vil du se mappen som heter Database. Den inneholder informasjon om fliser og Start-menyoppsettet knyttet til den valgte brukerkontoen. For å sikkerhetskopiere Start-menyoppsettet i Windows 10, må du lage en kopi av den mappen.
- Logg av administratorkontoen og deaktiver den.
Senere kan du gjenopprette Start-menyoppsettet som følger.
- Aktiver innebygd administratorkonto i Windows 10.
- Logg ut fra Windows 10-brukerkontoen din og logg på med administratorkontoen du nettopp aktiverte.
- Når du logget på som administrator, får Filutforsker til å vise skjulte filer og mapper.
- Slett mappen
C:\Brukere\
\AppData\Local\TileDataLayer\Database Erstatt delen med navnet på brukeren hvis startmenyoppsett du må gjenopprette.
- Lim inn kopien av databasemappen du opprettet i TileDataLayer-mappen.
- Logg av og deaktiver administratorkontoen.
Det er det.
Informasjonen nedenfor er relatert til forhåndsutgivelser av Windows 10. Den er utdatert og kan bare være nyttig for de som fortsatt bruker disse byggene til testformål. Det gjelder ikke for Windows 10 build 10240 og nyere. Se
Slik finner du Windows 10-byggnummeret du kjører
Før du fortsetter, kan du være interessert i å tilpasse Start-menyen i Windows 10 i henhold til dine preferanser. Sjekk ut disse artiklene:
- Aktiver eller deaktiver undermenyer i Start-menyen i Windows 10.
- Legg til Hibernate til Start-menyen i Windows 10.
- Legg til Kjør til Start-menyen i Windows 10 på venstre eller høyre side.
- Slik fester du en app til venstre side av Start-menyen i Windows 10.
- Slik tilpasser du startlisten i Windows 10.
Start-menyen i Windows 10 holder alle data relatert til festede apper og fliser i følgende fil:
%LocalAppData%\Microsoft\Windows\appsFolder.menu.itemdata-ms

Du må sikkerhetskopiere denne filen, som beskrevet nedenfor:
- Åpne en forhøyet ledetekst og skriv:
cd /d %LocalAppData%\Microsoft\Windows\

- Ikke lukk dette vinduet, la det stå åpent, du trenger det senere. Deretter må du avslutte Explorer-skallet, siden det bruker denne filen og kan skrive noen data der inne. For å gå ut av Explorer-skallet, bruk det hemmelige "Avslutt Explorer"-kontekst (høyreklikk) menyelementet på oppgavelinjen eller Start-menyen, som er beskrevet i følgende artikkel: "Hvordan starte Explorer-skallet på nytt i Windows".

Skrivebordsbakgrunnen og oppgavelinjen forsvinner når du avslutter Utforsker:
- Bytt nå tilbake til ledeteksten ved å bruke Alt+Tab og skriv inn følgende kommando i det forhøyede ledetekstvinduet som du åpnet tidligere:
kopier appsFolder.menu.itemdata-ms c:\backup\*.*
Erstatt banen (c:\backup) med den faktiske banen på din PC. Hvis banen din inneholder mellomrom, ta den med i anførselstegn, f.eks.:
kopier appsFolder.itemdata-ms "c:\min sikkerhetskopi\*.*"
Det er det. Nå har du en sikkerhetskopi av Start-menyoppsettet i Windows 10.
- Kjør Explorer igjen. trykk Ctrl + Shift + Esc tastene sammen på tastaturet. Det vil åpne Oppgavebehandling. Velge Fil -> Kjør ny oppgave og type utforsker i dialogboksen "Opprett ny oppgave":

Trykk Enter eller klikk OK og oppgavelinjen vises igjen.Gjenopprett sikkerhetskopien av Start-menyoppsettet
Etter at du har installert operativsystemet på nytt, vil du raskt kunne gjenopprette startmenyen. Du må utføre disse enkle trinnene:
- Åpne en forhøyet ledetekst.
- Avslutt utforsker.
- Skriv inn følgende kommando:
kopier /y c:\backup\appsFolder.menu.itemdata-ms "%LocalAppData%\Microsoft\Windows\appsFolder.menu.itemdata-ms"
- Start Explorer igjen.
Nå, når du åpner Start-menyen, vil du se din tidligere tilpassede Start-menyoppsett. Det er også mulig å overføre det mellom flere PC-er.