Slett nedlastede Windows Update-filer i Windows 10
Slik sletter du nedlastede Windows Update-filer i Windows 10
Hvis du får problemer med oppdateringer, kan du prøve å slette nedlastede Windows Update-filer. Når en oppdateringspakke er skadet eller mislykkes i å installere, kan Windows 10 beholde den ødelagte filen på stasjonen, så det vil ytterligere forårsake problemer med oppdateringer. Her er hvordan du sletter de nedlastede Windows Update-filene som Windows 10 ikke sletter selv.
Annonse
Windows 10 ser etter oppdateringer automatisk med mindre du deaktiver denne funksjonen manuelt. Operativsystemet leveres med Windows Update-tjenesten, som automatisk laster ned og installerer oppdateringene fra Microsoft. De nedlastede oppdateringsfilene lagres på systemstasjonen i C:\Windows-mappen.
Det er visse grunner til å ha ødelagte Windows Update-filer. Det kan være en feilaktig avslutning, OS-krasj, strømbrudd eller noe som har gått galt med registeret ditt. Etter det kan Windows Update ikke gjøre jobben sin ordentlig. OS kan mislykkes i å se etter oppdateringer, eller mislykkes i å installere dem. Noen ganger kommer Windows Update-siden inn
Innstillinger kan ikke åpnes!For å fikse de fleste Windows Update-problemene i Windows 10, er det vanligvis nok å kjøre den innebygde Windows Update-feilsøkeren.
Kjør den innebygde Windows Update-feilsøkeren.
- Åpne Start-menyen og skriv inn: feilsøking og trykk Enter.
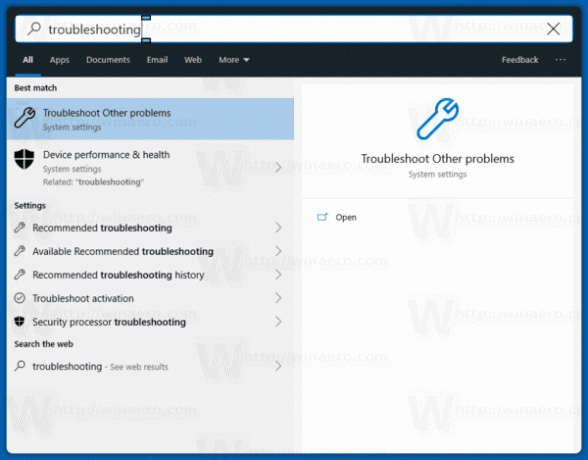
- Klikk på "Windows Update".
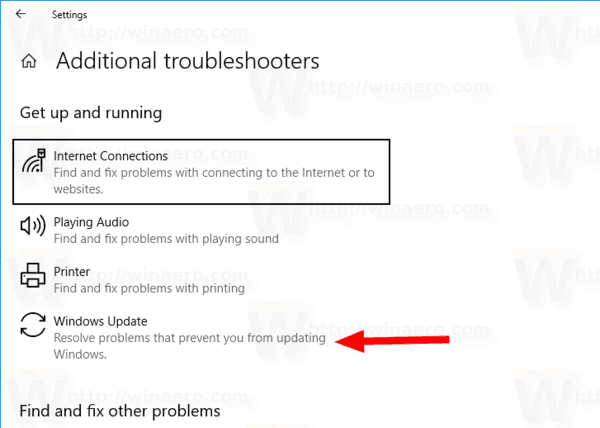
- Klikk "Kjør som administrator" i feilsøkingsdialogen og fullfør feilsøkingsprogrammet for Windows Update. Se om Windows Update fungerer som det skal.
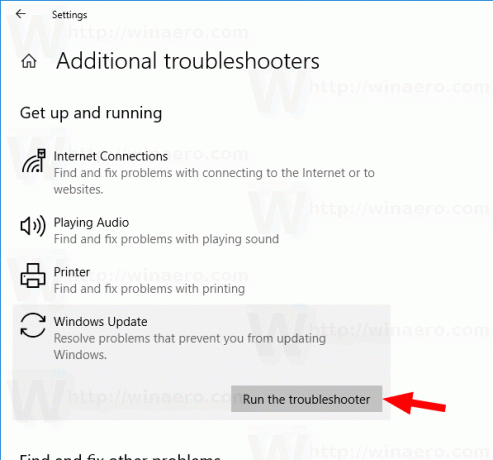
Når du får problemer med oppdateringer, kan du bruke timer eller til og med dager på å finne ut hva som går galt. I slike tilfeller kan du prøve å slette nedlastede Windows Update-filer for å starte på nytt. De Programvaredistribusjon mappen inneholder filer relatert til oppdateringer hentet via Windows Update, den finnes på alle versjoner av Windows. Den kan ha et par hundre megabyte stor. Men hvis denne mappen er mye større, indikerer dette at noen oppdateringer er ødelagte.
For å slette nedlastede Windows Update-filer i Windows 10,
- Trykk Win + R på tastaturet og skriv
tjenester.msci Kjør-boksen. - Stopp tjenesten navngitt Windows-oppdatering.
- Åpen Filutforsker.
- Gå til C:\WINDOWS\SoftwareDistribution\Download. Kopier og lim inn denne banen til utforskerens adresselinje.
- Velg alle filene i mappen (trykk på Ctrl-A-tastene).
- trykk
Sletttasten på tastaturet.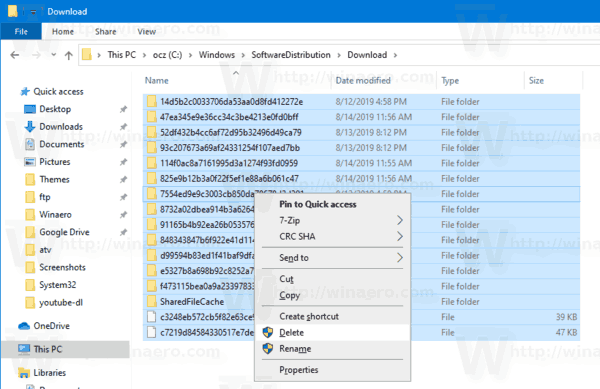
- Windows kan be om administratorrettigheter for å slette disse filene. Slå på alternativet "Gjør dette for alle gjeldende elementer" i dialogboksen og klikk på Fortsett.
Start Windows 10 på nytt og se etter oppdateringer. Se om dette løste problemene dine.
Alternativt kan du opprette en batch-fil for å automatisere prosessen.
Slett nedlastede Windows Update-filer med en batchfil
- Åpne Notisblokk.
- Lim inn følgende tekst:
nettstopp wuauserv
cd /d %SystemRoot%\SoftwareDistribution
del /s /q /f Last ned
nettstart wuauserv - Lagre den i en fil med filtypen *.cmd. Du kan plassere den på skrivebordet.
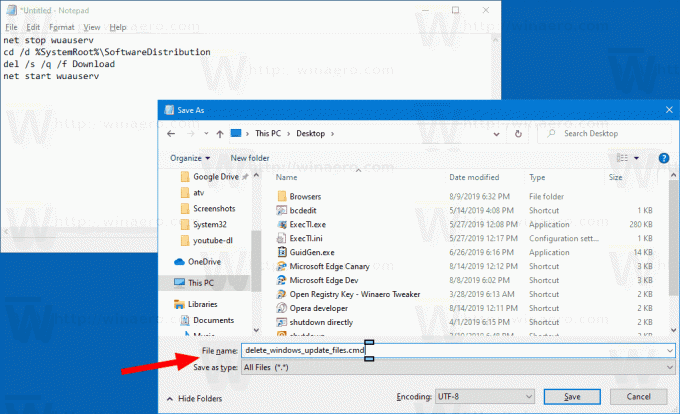
- Høyreklikk på filen du har opprettet og start den som administrator fra hurtigmenyen.
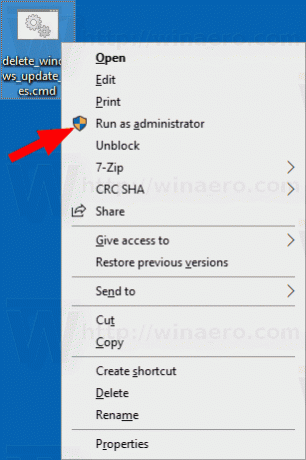
Du er ferdig. Start PC-en på nytt og se etter tilgjengelige oppdateringer.
Her er hvordan det fungerer
Kommandoen nettstopp wuauserv stopper Windows Update-tjenesten. Neste, den cd kommandoen bytter gjeldende mappe til C:\Windows\SoftwareDistribution. Del-kommandoen sletter innholdet i nedlasting mappen og dens undermapper. Til slutt, den siste kommandoen, nettstart wuauserv, starter Windows Update-tjenesten igjen.
For å spare tid kan du laste ned denne batchfilen som er klar til bruk.
Last ned filen
Det er det!
Artikler av interesse:
- Windows Update-feilkoder i Windows 10
- Hvordan lage Windows Update-snarvei i Windows 10
- Tøm Windows Update History i Windows 10
- Begrens Windows Update-båndbredde i Windows 10
- Løs problemer med Windows Update i Windows 10 ved å tilbakestille alternativene og filene
