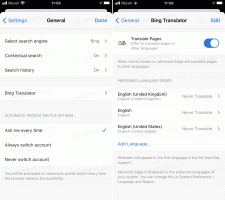Slik søker du i nettverksandeler eller tilordnede stasjoner i Windows 10
Da Microsoft introduserte Windows Search-indeksereren i Windows XP, ga de et tillegg for det for å indeksere nettverksandeler. Det fungerte for 32-biters Windows XP og Vista, men fra og med Windows 7 avviklet de denne funksjonen. Du kan ikke indeksere nettverksandeler, og du kan heller ikke inkludere dem i et bibliotek. Men selv om nettverksandeler eller kartlagte stasjoner ikke kan indekseres, kan du fortsatt søke i dem, hvis du bruker et enkelt triks. Les resten av denne artikkelen for å se hvordan.
Annonse
Dette trikset fungerer i Windows 10, Windows 8.1 og Windows 7 med KB2268596 installert. Normalt, når du prøver å inkludere en nettverksplassering, blokkerer Explorer den og gir deg feilmeldingen "Dette nettverket plassering kan ikke inkluderes fordi den ikke er indeksert." Men det er bare Explorer som blokkerer deg fra å legge til et nettverk plassering.
I stedet hvis du bruker Winaero Librarian, kan du inkludere delte nettverksmapper og tilordnede stasjoner også til et bibliotek. Og når de først er lagt til et bibliotek, kan de søkes. Bibliotekar tillater faktisk å gjøre mange forskjellige oppgaver relatert til biblioteker som f.eks
endre ikonet for innebygde biblioteker. Slik kan du legge den til i delinger i søkenettverk.- nedlasting Winaero bibliotekar og åpne den.
- Bibliotekene dine vil bli oppført i den. Høyreklikk biblioteket der du vil inkludere en nettverksmappebane, og klikk deretter "Endre...". Eller du kan opprette et nytt tilpasset bibliotek for nettverksmapper som "Nettverksmedier" eller "Nettverksdokumenter". For å opprette et nytt bibliotek, høyreklikk i et tomt område inne i Librarian og klikk "Ny...", skriv inn navnet og klikk OK.

- Dialogboksen Nytt bibliotek vises. Klikk på Legg til-knappen.
I dialogboksen som kommer opp, skriv inn nettverksbanen i "Folder:" tekstfeltet i UNC-stilen (Universal Naming Convention), det vil si \\ComputerName\SharedFolder\Resource. For eksempel \\Windows-PC\C#\Docs. Selv om du har en kartlagt nettverksstasjonsbokstav, bruk UNC-syntaksen. Eller i stedet for å skrive banen, kan du klikke på "Nettverk"-noden i venstre rute og deretter bla til datamaskinnavn og nettverksdeling, velg mappen du ønsker å søke og klikk på "Velg mappe" knapp.
- Etter at du har klikket på "Velg mappe"-knappen, skal resultatet være slik der det viser deg UNC-banen. Klikk OK og lukk bibliotekar.

Det er det! Mappen skal være tilgjengelig nå i biblioteket. Her er hvordan du søker etter det.
- På Windows 8.1 kan startskjermsøket søke etter disse nettverksplasseringene som du legger til i et bibliotek.
- På Windows 10 kan ikke Cortana søke i nettverksdelinger. Så bruk snarveien som heter "Søk" i Alle programmer/Alle apper. Klikk Start -> Alle apper -> og finn snarveien som heter "Søk". Det er det gamle brukergrensesnittet som Windows 8.1 hadde. Den kan søke i innholdet i mappen du nettopp la til ved hjelp av Winaero Librarian.

- På Windows 7 SP1, installer KB2268596. Deretter må du legge til følgende registerverdi:
Windows Registerredigering versjon 5.00 [HKEY_CURRENT_USER\Software\Microsoft\Windows\CurrentVersion\Explorer\SearchPlatform\Preferences] "EnableSearchingSlowLibrariesInStartMenu"=dword: 00000001.
Når du har lagt til verdien ovenfor, må du starte Windows 7 på nytt. Deretter vil startmenyen i Windows 7 kunne søke i disse nettverksmappene. Dette fungerer også i tilfelle StartIsBack på Windows 8.1 og Windows 8.
Merk at til tross for at du gjør dette, blir ikke nettverksmapper i et bibliotek indeksert av Windows Search, slik lokale mapper er. De søkes i sanntid, så mens du søker, kan nettverksresultatene være trege.