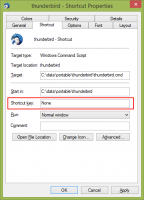Slik gjenoppbygger du søkeindeks i Windows 10
Hvis du har møtt et problem i Windows 10 at Search og Cortana har blitt trege og bruker en betydelig mengde CPU og minne, eller ikke finner noe, kan dette være et virkelig irriterende problem. Det skjer når brukeren søker etter en fil eller et dokument ved hjelp av Cortana UI/Search-tekstboksen på oppgavelinjen, men ingenting blir funnet. Her er hvordan du gjenoppbygger søkeindeksen i Windows 10. Etter prosedyren beskrevet i denne artikkelen, vil Windows 10 Search indeksere alle plasseringer på nytt og begynne å jobbe raskere.
Annonse

Som du kanskje allerede vet, er søkeresultater i Windows umiddelbare fordi de drives av Windows Search-indeksereren. Det er ikke nytt for Windows 10, men Windows 10 bruker det samme indekseringsdrevne søket som sine forgjengere, selv om det bruker en annen algoritme og en annen database. Den kjører som en tjeneste som indekserer filnavn, innhold og egenskaper til filsystemelementer og lagrer dem i en spesiell database. Det er en utpekt liste over indekserte steder i Windows, pluss biblioteker som alltid er indeksert. Så i stedet for å utføre et sanntidssøk gjennom filer på filsystemet, utfører søket en spørring til den interne databasen, som gjør det mulig å vise resultater umiddelbart.
Hvis denne indeksen blir ødelagt, fungerer ikke Søk som det skal. I vår forrige artikkel gjennomgikk vi hvordan du tilbakestiller søkeindeksen i tilfelle korrupsjon. Se artikkelen:
Slik tilbakestiller du søk i Windows 10
Noe korrupsjon kan imidlertid raskt fikses ved å gjenoppbygge søkeindeksen. Her er hvordan det kan gjøres.
For å tilbakestille Søk i Windows 10, gjør følgende.
- Åpne klassikeren Kontrollpanel app.
- Skriv "Indeksering" i søkefeltet øverst til høyre.

- Klikk på "Indekseringsalternativer" i listen. Følgende vindu åpnes:

- Klikk på Avansert knapp.

- I Indeksinnstillinger fanen, klikk på Gjenoppbygge knappen under Feilsøking seksjon.

Du er ferdig. Etter det skal søket i Start-menyen begynne å fungere igjen. Det er også en god idé å sjekke ut disse artiklene:
- Fiks veldig tregt søk i Windows 10
- Fix-søk fungerer ikke i PC-innstillinger-appen i Windows 10