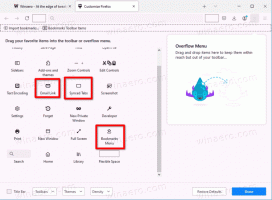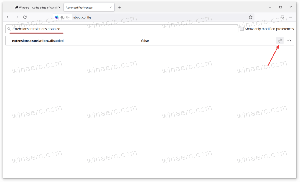Bruk begge oppgavebehandlerne samtidig i Windows 10 og Windows 8
Windows 8 introduserte en helt annen oppgavebehandling som er veldig forskjellig fra Windows 7/Vista/XP oppgavebehandling. Selv om det har noen fordeler og forbedringer, har det også feil, regresjoner og manglende funksjonalitet. Det er derfor noen brukere foretrekker den klassiske Task Manager-appen. Det er raskere og mer brukbart. Men det er tider når du av og til trenger funksjonalitet fra den nye Task Manager, for eksempel å analysere en ventekjede eller overvåke diskbruk uten å starte Resource Monitor. Så her er et AutoHotkey-skript for å åpne begge oppgavebehandlerne.
Annonse
Dette skriptet krever at du først installerer den klassiske Task Manager i Windows 10 og Windows 8. Se disse lenkene:
- Klassisk oppgavebehandling for Windows 10
- Klassisk oppgavebehandling for Windows 8
Nå, når du trykker Ctrl + Skifte + Esc, vil den gamle Task Manager starte. Forutsatt at du kjører 64-bit Windows, som de fleste bruker i dag og den klassiske Task Manager er installert til C:\TM\x64\Tm.exe, her er et enkelt AutoHotkey-kompilert EXE-skript som er klart til bruk for å starte den nye oppgaven Manager bruker
Ctrl + Skifte + F1.Last ned Task Manager Toggle-skript
Dette skriptet må kjøres som administrator fordi det må skrive til HKLM-registergrenen, eller mer spesifikt følgende registernøkkel:
HKLM\SOFTWARE\Microsoft\Windows NT\CurrentVersion\Image File Execution Options\takmgr.exe
Så den kan midlertidig skrive en tom verdi der, starte den nye Oppgavebehandlingen og skrive tilbake verdien for å starte den gamle Oppgavebehandlingen.
Du kan bruke Winaero Tweaker's Forhøyet snarveiverktøy for å lage en snarvei til dette skriptet som kjører som administrator uten å vise en UAC-ledetekst. Deretter limer du inn denne snarveien i oppstartsmappen din på
C:\Users\Your user name\AppData\Roaming\Microsoft\Windows\Start Menu\Programs\Startup
Slik at å trykke Ctrl+Shift+Esc vil alltid åpne den klassiske oppgavebehandleren og å trykke Ctrl+Shift+F1 vil åpne den nye oppgavebehandleren.
Så du kan ha begge oppgavebehandlerne som kjører side om side:
 Hvis du har installert Classic Task Manager på et annet sted enn C:\TM eller hvis du er det bruker 32-biters Windows, må du installere Autohurtigtast, endre banen riktig og kompiler skriptet selv. Her er den enkle kilden til AutoHotkey-skriptet hvis du heller vil installere AutoHotkey selv og kompilere AHK til en EXE-fil på egen hånd:
Hvis du har installert Classic Task Manager på et annet sted enn C:\TM eller hvis du er det bruker 32-biters Windows, må du installere Autohurtigtast, endre banen riktig og kompiler skriptet selv. Her er den enkle kilden til AutoHotkey-skriptet hvis du heller vil installere AutoHotkey selv og kompilere AHK til en EXE-fil på egen hånd:
#SingleInstance, Force. ^+F1:: RegWrite, REG_SZ, HKEY_LOCAL_MACHINE, SOFTWARE\Microsoft\Windows NT\CurrentVersion\Image File Execution Options\taskmgr.exe, Debugger, Run Taskmgr. RegWrite, REG_SZ, HKEY_LOCAL_MACHINE, SOFTWARE\Microsoft\Windows NT\CurrentVersion\Image File Execution Options\takmgr.exe, Debugger, c:\TM\x64\tm.exe
Med den klassiske Task Manager installert, bare kopier og lim inn teksten ovenfor i Notisblokk, og endre deretter banen C:\TM\x64\tm.exe for å peke til den gamle Task Manager f.eks. %appdata%\TM\x86\TM.exe og lagre den som en fil med AHK-utvidelsen (for eksempel Both TaskManagers.ahk). Høyreklikk deretter denne AHK-filen og klikk Kompiler for å konvertere den til en EXE-fil. Merk at disse manuelle trinnene bare er nødvendige hvis du installerte Classic Task Manager på en annen tilpasset plassering eller hvis du bruker 32-biters Windows.
Se dette trikset i aksjon her:
Det er det.