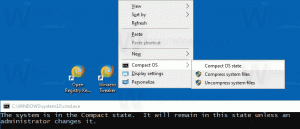Aktiver Skannemodus for Forteller i Windows 10
Slik aktiverer du Fortellerskannemodus i Windows 10
Som du kanskje allerede vet, er Narrator en skjermleserapp innebygd i Windows 10. Forteller lar brukere med synsproblemer bruke PC og fullføre vanlige oppgaver. En av dens nyttige funksjoner er skannemodus. I dag skal vi se hvordan du aktiverer og bruker den.
Microsoft beskriver Narrator-funksjonen som følger:
Narrator lar deg bruke PC-en uten skjerm eller mus til å fullføre vanlige oppgaver hvis du er blind eller har dårlig syn. Den leser og samhandler med ting på skjermen, som tekst og knapper. Bruk Narrator til å lese og skrive e-post, surfe på Internett og jobbe med dokumenter.
Spesifikke kommandoer lar deg navigere i Windows, nettet og apper, samt få informasjon om området på PC-en du befinner deg i. Navigering er tilgjengelig ved å bruke overskrifter, lenker, landemerker og mer. Du kan lese tekst (inkludert tegnsetting) etter side, avsnitt, linje, ord og tegn, samt bestemme egenskaper som font og tekstfarge. Gjennomgå tabeller effektivt med rad- og kolonnenavigering.
Forteller har også en navigasjons- og lesemodus kalt skannemodus. Bruk den til å komme deg rundt i Windows 10 med bare opp- og nedpilene på tastaturet. Du kan også bruke en leselist til å navigere på PC-en og lese tekst.
Windows 10 lar deg tilpasse alternativer for Forteller. Du kan endre den tastatursnarveier, tilpasse Fortellerstemmen, muliggjøre Caps Lock-advarsler, og mer. Du kan velge stemmen for Forteller, justere talehastighet, tonehøyde og volum.
Skannemodus lar deg navigere i apper, e-post og nettsider ved hjelp av piltastene. Du vil også kunne bruke vanlige hurtigtaster for å lese tekst og hoppe direkte til overskrifter, lenker, tabeller og landemerker.
For å aktivere Fortellerskannemodus i Windows 10,
- Aktiver Forteller (Du kan trykke Ctrl+Win+Enter).
- For å slå på skannemodus, trykk Caps Lock + Mellomromstasten. Nøklene kan tilpasses.
- Du vil høre Forteller si "skann" når skannemodus er aktivert.
- For å slå av skannemodus, trykk Caps Lock + Mellomrom igjen. Du vil høre "Skann av".
Når skannemodus er slått på, bruk pil opp og pil ned for å navigere i apper og nettsider. Trykk på Enter eller mellomromstasten for å aktivere et element du vil bruke, for eksempel en knapp i en app, en kobling på en nettside eller en tekstboks.
Skannemodus slås på automatisk når du bruker Microsoft Edge eller Google Chrome til å surfe på nettet. Den slås også på automatisk når du åpner en Windows-app der du har slått den på før.
Hvis du slår av skannemodus for en app, forblir den av for den appen til du slår den på igjen. Skannemodus slås automatisk av i redigeringsfelt slik at du kan skrive inn tekst. Trykk opp eller ned pilen igjen for å forlate redigeringsfeltet og gjenoppta skannemodus.
Skjermleserskanningsmodus Tastatursnarveier
Når skannemodus er slått på, bruk følgende taster for å navigere i apper og nettsider.
| Forteller + mellomromstasten | Bytt skannemodus |
| Tast inn Mellomromstasten |
Primær handling |
| Shift + Enter Shift + mellomromstasten |
Sekundær handling |
| Hjem | Flytt til og les det første tegnet i en linje |
| Slutt | Flytt til og les det siste tegnet i en linje |
| P | Les neste avsnitt |
| Shift + P | Les forrige avsnitt |
| Ctrl + pil ned | Les neste linje |
| Ctrl + Pil opp | Les forrige linje |
| Ctrl + Høyre pil | Les neste ord |
| Ctrl + Venstre pil | Les forrige ord |
| Høyre pil | Les neste tegn |
| Venstre pil | Les forrige tegn |
| Ctrl + Hjem | Flytt til og les den første tekstlinjen |
| Ctrl + End | Flytt til og les den siste tekstlinjen |
| Pil ned | Gå til neste tekst eller element |
| Pil opp | Gå til forrige tekst eller element |
| 1 | Gå til neste overskrift på nivå 1 |
| Shift + 1 | Gå til forrige overskrift på nivå 1 |
| 2 | Gå til neste overskrift på nivå 2 |
| Shift + 2 | Gå til forrige overskrift på nivå 2 |
| 3 | Gå til neste overskrift på nivå 3 |
| Shift + 3 | Gå til forrige overskrift på nivå 3 |
| 4 | Gå til neste overskrift på nivå 4 |
| Shift + 4 | Gå til forrige overskrift på nivå 4 |
| 5 | Gå til neste overskrift på nivå 5 |
| Shift + 5 | Gå til forrige overskrift på nivå 5 |
| 6 | Gå til neste overskrift på nivå 6 |
| Shift + 6 | Gå til forrige overskrift på nivå 6 |
| 7 | Gå til neste overskrift på nivå 7 |
| Shift + 7 | Gå til forrige overskrift på nivå 7 |
| 8 | Gå til neste overskrift på nivå 8 |
| Shift + 8 | Gå til forrige overskrift på nivå 8 |
| 9 | Gå til neste overskrift på nivå 9 |
| Shift + 9 | Gå til forrige overskrift på nivå 9 |
| B | Gå til neste knapp |
| Shift + B | Gå til forrige knapp |
| C | Gå til neste kombinasjonsboks |
| Shift + C | Gå til forrige kombinasjonsboks |
| D | Hopp til neste landemerke |
| Shift + D | Hopp til forrige landemerke |
| E | Gå til neste redigeringsboks |
| Shift + E | Gå til forrige redigeringsboks |
| F | Gå til neste skjemafelt |
| Shift + F | Gå til forrige skjemafelt |
| H | Gå til neste overskrift |
| Shift + H | Gå til forrige overskrift |
| Jeg | Gå til neste element |
| Shift + I | Gå til forrige element |
| K | Gå til neste lenke |
| Shift + K | Gå til forrige lenke |
| R | Gå til neste alternativknapp |
| Shift + R | Gå til forrige alternativknapp |
| T | Gå til neste tabell |
| Shift + T | Gå til forrige tabell |
| X | Gå til neste avmerkingsboks |
| Shift + X | Gå til forrige avkrysningsboks |
Velge tekst i skannemodus
Bruk disse kommandoene når du kopierer tekst fra innholdsområder som nettsteder eller e-post.
| Shift + Høyre pil | Velg gjeldende tegn |
| Shift + Venstre pil | Velg forrige tegn |
| Ctrl + Shift + Høyre pil | Velg gjeldende ord |
| Ctrl + Shift + Venstre pil | Velg forrige ord |
| Shift + pil ned | Velg gjeldende linje |
| Shift + Pil opp | Velg forrige linje |
| Ctrl + Shift + pil ned | Velg gjeldende avsnitt |
| Ctrl + Shift + Pil opp | Velg forrige avsnitt |
| Shift + Hjem | Velg til begynnelsen av linjen |
| Shift + End | Velg til slutten av linjen |
| Ctrl + Shift + Hjem | Velg til begynnelsen av dokumentet |
| Ctrl + Shift + End | Velg til slutten av dokumentet |
| Shift + Side ned | Velg gjeldende side |
| Shift + Side opp | Velg forrige side |
| F9 | Merk begynnelsen eller slutten av en tekstblokk |
| F10 | Velg all tekst mellom et merke og gjeldende punkt |
| Ctrl + C | Kopier utvalg |
| Ctrl + X | Kutt utvalget |
| Ctrl + V | Lim inn utvalg |
| Ctrl + A | Velg alle |
| Forteller + Shift + pil ned | Les utvalg |
| Forteller + Shift + Pil ned to ganger raskt | Stavevalg |
Det er det.
Relaterte artikler:
- Endre lydutgangsenhet for Forteller i Windows 10
- Deaktiver lavere volum av andre apper når Forteller snakker
- Deaktiver Online Services for Narrator i Windows 10
- Deaktiver Narrator Home i Windows 10
- Minimer Narrator Home til oppgavelinjen eller systemstatusfeltet i Windows 10
- Tilpass innstillinger for fortellermarkør i Windows 10
- Tilpass Fortellerstemmen i Windows 10
- Endre oppsett for opplesertastatur i Windows 10
- Start Forteller før pålogging i Windows 10
- Start Forteller etter pålogging i Windows 10
- Alle måter å aktivere Forteller i Windows 10
- Deaktiver Fortellersnarvei i Windows 10
- Hør avansert informasjon om kontroller med Forteller i Windows 10
- Endre tastatursnarveier for Forteller i Windows 10
- Slå på eller av Forteller Caps Lock-advarsler i Windows 10
- Les etter setning i Forteller i Windows 10
- Deaktiver Narrator QuickStart Guide i Windows 10
- Lås opp ekstra tekst til tale-stemmer i Windows 10
- Slik endrer du Fortellerlydkanal i Windows 10