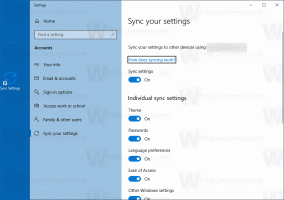Aktiver Print Screen Key for å starte Screen Snipping i Windows 10
Fra og med Windows 10 build 17661, for tiden referert til som "Redstone 5", implementerte Microsoft et nytt alternativ - skjermklipp. En ny Screen Snip-funksjon er lagt til Windows 10 for raskt å klippe og dele et skjermbilde. Du kan bruke Print Screen-tasten for å starte skjermklipp. Her er hvordan.
Annonse
Ved å bruke det nye verktøyet kan du fange et rektangel, klippe et friformsområde eller ta et fullskjermbilde og kopiere det direkte til utklippstavlen. Umiddelbart etter å ha tatt et klipp vil du nå få et varsel som tar deg og klippet ditt til Screen Sketch-appen hvor du kan kommentere og dele bort. I den nåværende implementeringen mangler andre tradisjonelle verktøy tilgjengelig i klippeverktøyet (forsinkelse, vindusklipp og blekkfarge osv.).

Se følgende artikkel:
Ta et skjermbilde med skjermklipp i Windows 10
Det er mulig å aktiver Print Screen Key for å starte Screen Snipping i Windows 10. Dette alternativet er deaktivert som standard. En ny vippebryter finnes i Innstillinger som kontrollerer denne funksjonen.
Aktiver Print Screen Key for å starte Screen Snipping i Windows 10
- Åpne Innstillinger-appen.
- Gå til Enkel tilgang -> Tastatur.
- På høyre side blar du ned til Print Screen-tast seksjon.
- Slå på alternativet Bruk Print Screen-tasten for å starte skjermklipp.

Du er ferdig!
Dette alternativet kan deaktiveres senere hvis du ombestemmer deg.
Foruten Skjermklipp-funksjonen, kommer Windows 10 med en rekke alternativer for å ta skjermbilder. Du kan bruke
- Hurtigtasten Win+Print Screen
- Bare PrtScn-tasten (Print Screen).
- Alt+Skriv ut skjermtastene
- Snipping Tool-applikasjonen, som også har sin egen Win + Shift + S-snarvei. Tips: Du kan også opprette en snarvei for å fange et skjermområde i Windows 10.
Relaterte artikler:
- Ta et skjermbilde i Windows 10 uten å bruke tredjepartsverktøy
- Slik tar du et skjermbilde av en skjermregion i Windows 10
- Løsning: Skjermen dempes ikke når du tar et skjermbilde med Win+PrintScreen i Windows 10
- Slik tar du et skjermbilde av påloggingsskjermen i Windows 10
Det er det.