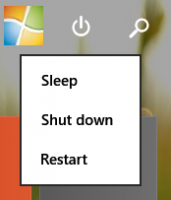Innstillinger for sikkerhetskopiering av oppgavebehandling i Windows 10
Windows 8 og Windows 10 har en ny Task Manager-app. Det ser helt annerledes ut sammenlignet med Windows 7s Task Manager og har andre funksjoner. Den kan analysere ytelsen til ulike maskinvarekomponenter og viser deg også alle prosessene som kjører i brukerøkten. Det er mulig å sikkerhetskopiere Task Manager-innstillinger Sikkerhetskopiering for å overføre dem til en annen brukerkonto eller Windows 10 PC, eller før du endrer alternativene. Her er hvordan.
Windows 10s Task Manager har noen fine funksjoner, som en ytelsesgraf og beregning av oppstartseffekt. Den er i stand til å kontrollere hvilke apper som starter under oppstart. Det er en spesiell fane "Oppstart" som er designet for å administrere oppstartsapper.
Tips: Du kan spare tid ved å lage en spesiell snarvei til åpne Oppgavebehandling direkte på Oppstart-fanen.
Det er også mulig å få Oppgavebehandling til å vise kommandolinjen for apper på fanene Prosesser, Detaljer og Oppstart. Når den er aktivert, vil den tillate deg raskt å se hvilken mappe en app er lansert fra hva kommandolinjeargumentene er. For referanse, se artikkelen
Vis kommandolinje i Windows 10 Task Manager
For å sikkerhetskopiere Task Manager-innstillinger i Windows 10, gjør følgende.
- Lukk Task Manager-appen hvis du kjører den.
- Åpne Registerredigering app.
- Gå til følgende registernøkkel.
HKEY_CURRENT_USER\SOFTWARE\Microsoft\Windows\CurrentVersion\TaskManagerSe hvordan du går til en registernøkkel med ett klikk.
- Høyreklikk på Oppgavebehandling tasten til høyre og velg Eksport fra kontekstmenyen.
- I den neste dialogboksen, bla til mappen der du vil lagre oppgavebehandlingsalternativene dine, og skriv inn filnavnet, f.eks.
TaskManagerSettings.reg - Alternativene for Oppgavebehandling er nå lagret i
TaskManagerSettings.regfil.
Gjenopprett Task Manager-innstillinger i Windows 10
- Lukk Task Manager-appen hvis du kjører den.
- Dobbeltklikk på filen TaskManagerSettings.reg.
- Bekreft operasjonen og UAC-ledeteksten.
- Nå kan du åpne Oppgavebehandling-appen.
Det er det.
Relaterte artikler:
- Task Manager grupperer nå prosesser etter app
- Få mer informasjon om oppstart i Windows Task Manager
- Fjern døde oppføringer fra Startup-fanen i Task Manager
- Slik åpner du oppstartsfanen i Task Manager direkte i Windows 10
- Hvordan se om prosessen er 32-bits på Detaljer-fanen i Task Manager
- Slik avslutter du en prosess raskt med Task Manager i Windows 10
- Slik kopierer du prosessdetaljer fra Oppgavebehandling i Windows 10
- Få klassisk gammel Task Manager i Windows 10
- Bruk begge oppgavebehandlerne samtidig i Windows 10 og Windows 8
- Gjør Oppgavebehandling til en widget med funksjonen Sammendragsvisning
- En skjult måte å åpne ledeteksten fra Oppgavebehandling