Legg til brukerkontoer skrivebordskontekstmeny i Windows 10
Du kan legge til User Accounts Desktop kontekstmeny i Windows 10. Dette lar deg administrere ulike innstillinger relatert til brukerkontoer som er tilgjengelige på PC-en din direkte uten å åpne Innstillinger. La oss se hvordan.
Annonse
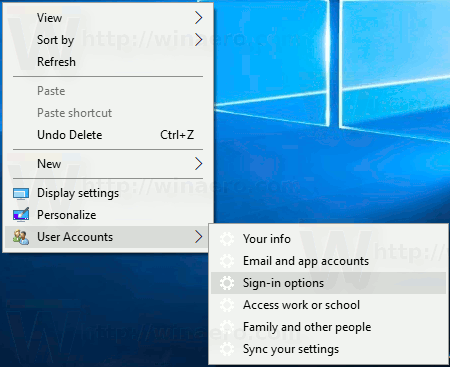 Du kan legge til en spesiell undermeny "Brukerkontoer" til kontekstmenyen til Desktop i Windows 10. Den vil inneholde følgende elementer:
Du kan legge til en spesiell undermeny "Brukerkontoer" til kontekstmenyen til Desktop i Windows 10. Den vil inneholde følgende elementer:- Din informasjon
- E-post- og appkontoer
- Påloggingsalternativer
- Få tilgang til jobb eller skole
- Familie og andre mennesker
- Synkroniseringsinnstillinger
Alle disse alternativene er tilgjengelige i Innstillinger, under "Kontoer", men du vil kunne få tilgang til dem mye raskere ved å bruke kommandoene fra hurtigmenyen. Menyen vil være tilgjengelig for alle brukere som er registrert i Windows 10 på datamaskinen din.
For å legge til brukerkontoer Desktop kontekstmeny i Windows 10, gjør følgende.
Som du kanskje husker, er det et sett med kommandoer i Windows 10 som du kan bruke til å åpne forskjellige sider med Innstillinger direkte. Se de følgende artiklene for å lære mer om dem.
- Åpne ulike Innstillinger-sider direkte i Windows 10 Anniversary Update
- Slik åpner du forskjellige innstillingssider direkte i Windows 10
Her er settet med kommandoer vi må legge til kontekstmenyen til skrivebordet.
Din informasjon
ms-innstillinger: din info
E-post- og appkontoer
ms-innstillinger: e-post og kontoer
Påloggingsalternativer
ms-innstillinger: signinoptions
Få tilgang til jobb eller skole
ms-innstillinger: arbeidsplass
Familie og andre mennesker
ms-innstillinger: andre brukere
Synkroniseringsinnstillinger
ms-innstillinger: synkronisering
For å utføre disse kommandoene kan du skrive inn ønsket kommando i Kjør-dialogen (Win + R) eller lage en snarvei med følgende mål:
explorer.exe ms-innstillinger: sync
I vårt tilfelle er det en alternativ måte å utføre kommandoen på. Jeg forberedte en registerjustering for å legge til disse kommandoene i kontekstmenyen:
Windows Registerredigering versjon 5.00 [HKEY_CLASSES_ROOT\DesktopBackground\shell\brukerkonto] "MUIVerb"="Brukerkontoer" "Icon"="%SystemRoot%\\System32\\usercpl.dll, 0" "Position"="Bund" "SubCommands"="" [HKEY_CLASSES_ROOT\DesktopBackground\shell\useraccount\shell\01din info] "MUIVerb"="Din informasjon" "Icon"="%SystemRoot%\\System32\\bootux.dll,-1032" "SettingsURI"="ms-settings: yourinfo" [HKEY_CLASSES_ROOT\DesktopBackground\shell\useraccount\shell\01yourinfo\command] "DelegateExecute"="{556FF0D6-A1EE-49E5-9FA4-90AE116AD744}" [HKEY_CLASSES_ROOT\DesktopBackground\shell\useraccount\shell\02email] "MUIVerb"="E-post- og appkontoer" "Icon"="%SystemRoot%\\System32\\bootux.dll,-1032" "SettingsURI"="ms-settings: emailandaccounts" [HKEY_CLASSES_ROOT\DesktopBackground\shell\useraccount\shell\02email\command] "DelegateExecute"="{556FF0D6-A1EE-49E5-9FA4-90AE116AD744}" [HKEY_CLASSES_ROOT\DesktopBackground\shell\useraccount\shell\03signering] "MUIVerb"="Påloggingsalternativer" "Icon"="%SystemRoot%\\System32\\bootux.dll,-1032" "SettingsURI"="ms-settings: signinoptions" [HKEY_CLASSES_ROOT\DesktopBackground\shell\useraccount\shell\03signing\command] "DelegateExecute"="{556FF0D6-A1EE-49E5-9FA4-90AE116AD744}" [HKEY_CLASSES_ROOT\DesktopBackground\shell\useraccount\shell\04workplace] "MUIVerb"="Tilgang til jobb eller skole" "Icon"="%SystemRoot%\\System32\\bootux.dll,-1032" "SettingsURI"="ms-settings: workplace" [HKEY_CLASSES_ROOT\DesktopBackground\shell\useraccount\shell\04workplace\command] "DelegateExecute"="{556FF0D6-A1EE-49E5-9FA4-90AE116AD744}" [HKEY_CLASSES_ROOT\DesktopBackground\shell\useraccount\shell\05family] "Icon"="%SystemRoot%\\System32\\bootux.dll,-1032" "MUIVerb"="Familie og andre mennesker" "SettingsURI"="ms-settings: otherusers" [HKEY_CLASSES_ROOT\DesktopBackground\shell\useraccount\shell\05family\command] "DelegateExecute"="{556FF0D6-A1EE-49E5-9FA4-90AE116AD744}" [HKEY_CLASSES_ROOT\DesktopBackground\shell\useraccount\shell\06sync] "MUIVerb"="Synkroniser innstillingene dine" "Icon"="%SystemRoot%\\System32\\bootux.dll,-1032" "SettingsURI"="ms-settings: sync" [HKEY_CLASSES_ROOT\DesktopBackground\shell\useraccount\shell\06sync\command] "DelegateExecute"="{556FF0D6-A1EE-49E5-9FA4-90AE116AD744}"
Legg merke til strengverdien for SettingsURI. Den ber skallet om å kjøre Innstillinger-appen og gå direkte til den angitte siden! Et spesialobjekt {556FF0D6-A1EE-49E5-9FA4-90AE116AD744} kalt fra kommandoundernøkkelen utfører operasjonen. Så sidene til Innstillinger-appen åpnes naturlig.
Kontekstmenykommandoene «Personliggjøring» og «Visning» fungerer akkurat på denne måten, og det var slik jeg oppdaget trikset.
For å spare tid forberedte jeg meg klar til å bruke registerfiler som du kan laste ned her:
Last ned registerfiler
Angrefilen er inkludert, slik at du raskt kan legge til eller fjerne undermenyen Brukerkontoer.
Du kan spare tid og bruke Winaero Tweaker i stedet. Den kommer med følgende funksjon:
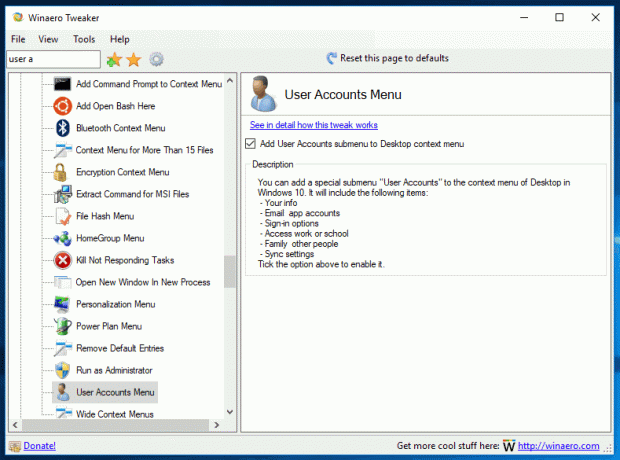
Du kan laste den ned her: Last ned Winaero Tweaker.
Det er det.

