Få Storage Sense til å kjøre automatisk i Windows 10 ved hjelp av gruppepolicy
Windows 10 inkluderer muligheten til å automatisk tømme papirkurven, slette midlertidige filer og fjerne en rekke andre filer for å frigjøre diskplass. Dette er mulig med Storage Sense-funksjonen. Med nylig utgitte bygg kan du få Storage Sense til å kjøre automatisk etter en tidsplan. Det er også en spesiell gruppepolicy-alternativ som gjør det mulig å fremtvinge en spesifikk tidsplan for alle brukere.
Annonse
Lagringsfølelse
Storage Sense er et fint, moderne tillegg til Diskopprydding. Den lar deg vedlikeholde visse mapper ved å forhindre at de blir for store og rydde opp automatisk. Storage Sense-funksjonen finner du i Innstillinger, under System -> Lagring. Vi har gjennomgått hvordan det kan brukes i våre tidligere artikler:
- Slett automatisk Windows.old-mappen i Windows 10
- Slik sletter du nedlastingsmappen automatisk i Windows 10
- Slik sletter du midlertidige filer automatisk i Windows 10
Lagringsfølelse kan bli brukt for å fjerne Windows-oppgraderingsloggfiler, systemskapte Windows-feilrapporteringsfiler, midlertidige Windows Defender Antivirus-filer, Miniatyrbilder, midlertidige Internett-filer, enhetsdriverpakker, DirectX Shader Cache, nedlastede programfiler og leveringsoptimalisering Filer.
Kjør Storage Sense
Fra og med Windows 10 build 17074 er det mulig å kjøre Storage Sense automatisk når du har lite diskplass. Det finnes en rekke forhåndsinnstillinger som kan brukes til å planlegge diskopprydding. Dette lar deg fjerne overflødige filer automatisk når det er nødvendig. De aktuelle alternativene finner du under Innstillinger > System > Lagring > Konfigurer Storage Sense eller kjør den nå.

På neste side kan du spesifisere når du skal kjøre Storage Sense automatisk eller kjøre den manuelt.
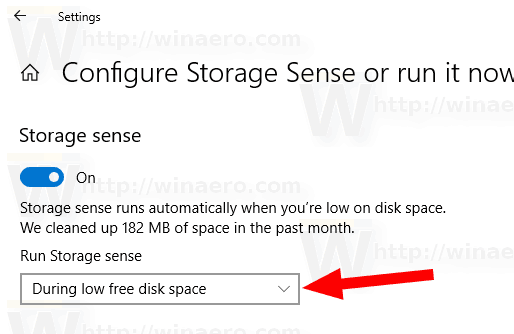
Det er et spesielt gruppepolicyalternativ som lar deg spesifisere når du skal kjøre Storage Sense-oppryddingsprosedyren for alle brukere. Du kan tvinge aktivert tidsplanen Hver dag, Hver uke, Hver måned eller Under lite ledig diskplass. Her er hvordan.
For å få Storage Sense til å kjøre automatisk i Windows 10 ved hjelp av gruppepolicy,
- trykk Vinne + R taster sammen på tastaturet og skriv:
gpedit.msc
Trykk enter.

- Group Policy Editor åpnes. Gå til Datamaskinkonfigurasjon\Administrative maler\System\Storage Sense. Aktiver policyalternativet Konfigurer Storage Sense kadens.

- Under Kjør Storage Sense, velg Hver dag, Hver uke, Hver måned eller Under lite ledig diskplass i henhold til hva du ønsker.
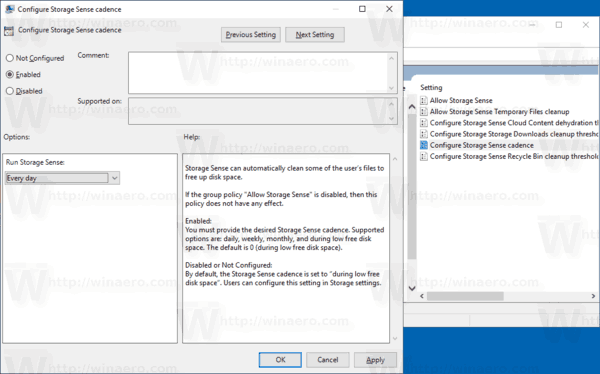
Merk: Local Group Policy Editor-appen er bare tilgjengelig i Windows 10 Pro, Enterprise eller Education utgave. For andre utgaver kan du bruke en registerjustering beskrevet nedenfor.
En registerjustering
- Åpen Registerredigering.
- Gå til følgende registernøkkel:
HKEY_LOCAL_MACHINE\SOFTWARE\Policies\Microsoft\Windows\StorageSense
Tips: Se hvordan hoppe til ønsket registernøkkel med ett klikk.
Hvis du ikke har en slik nøkkel, er det bare å lage den.
- Her oppretter du en ny 32-biters DWORD-verdi ConfigStorageSenseGlobalCadence. Merk: Selv om du er det kjører 64-bits Windows, må du fortsatt bruke en 32-biters DWORD som verditype.
Sett den til en av følgende verdier i desimaler:
0 - Under lite ledig diskplass
1 - Hver dag
7 - Hver uke
30 - Hver måned - For å få endringene gjort av registerjusteringen til å tre i kraft, start Windows 10 på nytt.
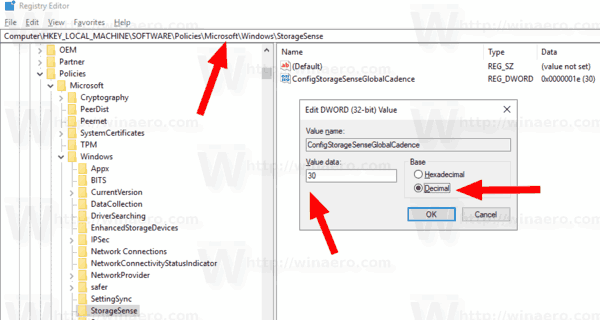
For å spare tid laget jeg registerfiler som er klare til bruk. Du kan laste dem ned her:
Last ned registerfiler
Det er det.



