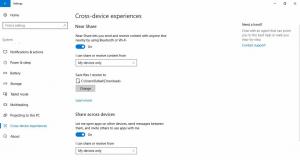Legg til Tom papirkurv kontekstmeny i Windows 10
Windows har en spesiell plassering kalt papirkurven der slettede filer og mapper lagres midlertidig, slik at brukeren kan velge å gjenopprette slettede ting ved et uhell eller fjerne dem permanent. I denne artikkelen vil vi se hvordan du legger til en Empty Recycle Bin-kommando til kontekstmenyen til skrivebordet og mappene i Windows 10, slik at denne oppgaven blir raskere.
Annonse
Tips: Det er mulig å tømme papirkurv-mappen automatisk. Det er en spesiell PowerShell cmdlet Clear-RecycleBin som du kan bruke i en oppgave i Task Scheduler. Fra og med Windows 10 build 15014, lar et nytt alternativ "Storage Sense" i Innstillinger -> System -> Lagring brukeren tømme papirkurven automatisk. Se følgende artikkel:
Tøm papirkurven automatisk i Windows 10
I Windows 10 er kommandoen Empty Recycle Bin tilgjengelig på Administrer-fanen i Ribbon-grensesnittet når papirkurven åpnes i Filutforsker.

Den er også tilgjengelig i hurtigmenyen til papirkurvikonet.

La oss se hvordan du legger til Empty Recycle Bin-elementet i File Explorer kontekstmenyen i Windows 10.
For å legge til den tomme papirkurven-kontekstmenyen i Windows 10, gjør følgende.
- nedlasting Kontekstmeny-tuner. Dette gratisprogrammet lar deg legge til en hvilken som helst båndkommando til kontekstmenyen.
- Velg "Tøm papirkurven" til venstre til venstre.
- Velg "Desktop" til høyre.
- Klikk nå på "legg til"-knappen.

- Gjenta disse trinnene for andre ønskede steder som Mappe, Alle filer eller Biblioteksmappe for å legge til kommandoen i kontekstmenyen for alle filer og mapper.

Fra nå av kan du tømme papirkurven umiddelbart ved å høyreklikke på et objekt i Filutforsker.

Context Menu Tuner-appen er den enkleste måten å legge til en hvilken som helst Ribbon-kommando til kontekstmenyen. Men hvis du foretrekker å gjøre det manuelt ved å redigere registeret selv, les videre.
Legg til tom papirkurv kontekstmeny i Windows 10 (Registry Tweak)
Her er innholdet i *.reg-filen du må bruke.

Windows Registerredigering versjon 5.00 [HKEY_CLASSES_ROOT\*\shell\Windows. RecycleBin. Tømme] "CommandStateHandler"="{c9298eef-69dd-4cdd-b153-bdbc38486781}" "Description"="@shell32.dll,-31332" "Icon"="%SystemRoot%\\System32\\imageres.dll,-54" "MUIVerb"="@shell32.dll,-10564" [HKEY_CLASSES_ROOT\*\shell\Windows. RecycleBin. Tom\kommando] "DelegateExecute"="{48527bb3-e8de-450b-8910-8c4099cb8624}" [HKEY_CLASSES_ROOT\Directory\Background\shell\Windows. RecycleBin. Tømme] "CommandStateHandler"="{c9298eef-69dd-4cdd-b153-bdbc38486781}" "Description"="@shell32.dll,-31332" "Icon"="%SystemRoot%\\System32\\imageres.dll,-54" "MUIVerb"="@shell32.dll,-10564" [HKEY_CLASSES_ROOT\Directory\Background\shell\Windows. RecycleBin. Tom\kommando] "DelegateExecute"="{48527bb3-e8de-450b-8910-8c4099cb8624}" [HKEY_CLASSES_ROOT\Drive\shell\Windows. RecycleBin. Tømme] "CommandStateHandler"="{c9298eef-69dd-4cdd-b153-bdbc38486781}" "Description"="@shell32.dll,-31332" "Icon"="%SystemRoot%\\System32\\imageres.dll,-54" "MUIVerb"="@shell32.dll,-10564" [HKEY_CLASSES_ROOT\Drive\shell\Windows. RecycleBin. Tom\kommando] "DelegateExecute"="{48527bb3-e8de-450b-8910-8c4099cb8624}" [HKEY_CLASSES_ROOT\DesktopBackground\Shell\Windows. RecycleBin. Tømme] "CommandStateHandler"="{c9298eef-69dd-4cdd-b153-bdbc38486781}" "Description"="@shell32.dll,-31332" "Icon"="%SystemRoot%\\System32\\imageres.dll,-54" "MUIVerb"="@shell32.dll,-10564" [HKEY_CLASSES_ROOT\DesktopBackground\Shell\Windows. RecycleBin. Tom\kommando] "DelegateExecute"="{48527bb3-e8de-450b-8910-8c4099cb8624}"
Kjør Notisblokk. Kopier og lim inn teksten ovenfor i et nytt dokument. I Notisblokk, trykk Ctrl + S eller kjør Fil - Lagre-elementet i menyen. Dette åpner dialogboksen Lagre.

Der skriver du eller kopierer og limer inn følgende navn "Add Empty Recycle Bin Context Menu.reg" inkludert anførselstegn. Doble anførselstegn er viktig for å sikre at filen får filtypen "*.reg" og ikke *.reg.txt. Du kan lagre filen på et hvilket som helst sted, for eksempel kan du legge den i skrivebordsmappen.
Dobbeltklikk nå filen Share.reg som du opprettet. Bekreft UAC-ledeteksten og klikk Ja for å slå den sammen med registeret.

Kommandoen vises umiddelbart i kontekstmenyen. Se følgende skjermbilder:

For å spare tid laget jeg registerfiler som er klare til bruk. Du kan laste dem ned her:
Last ned registerfiler
Angrefilen er inkludert, slik at du kan unngå manuell registerredigering helt.
Hvis du er interessert i å lære hvordan tweaken fungerer, kan du se følgende artikkel:
Slik legger du til en båndkommando til høyreklikkmenyen i Windows 10
Det forklarer magien bak trikset perfekt.
Du kan være interessert i å lese følgende artikler:
- Slik fester du papirkurven til rask tilgang i Windows 10
- Slik legger du til papirkurvikonet i navigasjonsruten i Windows 10 Filutforsker
- Aktiver slettebekreftelse i Windows 10
Det er det.