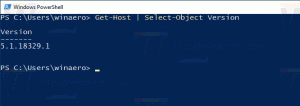Endre markørtykkelse i Windows 10
Når du begynner å skrive noe tekst i Notisblokk, Word eller i et annet tekstredigeringsprogram, blir markøren til en blinkende linje. Hvis du har en skjerm med høy oppløsning eller har problemer med synet, kan det hende at standardtykkelsen på tekstmarkøren ikke passer for dine behov. Her er hvordan du endrer det.
Som standard er markørens tykkelse 2 piksler.
Du kan øke den. Den kan for eksempel settes til 5 piksler.
For å endre markørtykkelse i Windows 10, gjør følgende.
- Åpne Innstillinger-appen.
- Gå til Enkel tilgang -> Andre alternativer.
- Til høyre endrer du alternativet Markørtykkelse. Du kan sette glidebryteren til en verdi mellom 1-20 i henhold til dine preferanser.
Alternativt kan du bruke det klassiske kontrollpanelet eller bruke en registerjustering. Her er hvordan.
Endre markørtykkelse i Windows 10 med kontrollpanelet
- Åpne klassikeren Kontrollpanel app.
- Gå til Kontrollpanel\Ease of Access\Ease of Access Center. Det ser ut som følger:
- Klikk på lenken til høyre Gjør datamaskinen lettere å se:
- På neste side, bla ned til delen Gjør ting på skjermen lettere å se. Der kan du stille inn ønsket markørtykkelse ved å bruke den aktuelle rullegardinlisten.
Du er ferdig.
Her er hvordan du bruker en registerjustering for å endre markørens tykkelse i Windows 10.
Endre markørtykkelse i Windows 10 med Registry Tweak
- Åpne Registerredigering app.
- Gå til følgende registernøkkel.
HKEY_CURRENT_USER\Kontrollpanel\Desktop
Se hvordan du går til en registernøkkel med ett klikk.
- Til høyre endrer eller oppretter du en ny 32-biters DWORD-verdi "CaretWidth". Sett den til en verdi mellom 1 - 20 i desimal for markørtykkelsen du trenger. Merk: Selv om du er det kjører 64-bits Windows du må fortsatt opprette en 32-biters DWORD-verdi.
- For å få endringene gjort av registerjusteringen til å tre i kraft, må du Logg ut og logg på brukerkontoen din eller start Windows 10 på nytt.
Det er det.