Deaktiver apptilgang til plassering i Windows 10
Personverninnstillinger for plassering er en del av Innstillinger-applikasjonen som lar deg tilpasse tillatelsene dine for plassering for apper og brukere. Nylige Windows 10-bygg kan konfigureres til å tillate eller nekte tilgang til plasseringen for dine installerte apper og selve operativsystemet. Bare hvis tillatt, vil operativsystemet og installerte apper kunne bruke posisjonsdataene dine.
Annonse
Fra og med Windows 10 build 17063 har operativsystemet fått en rekke nye alternativer under Personvern. Disse inkluderer muligheten til å kontrollere brukstillatelser for din Bibliotek/datamapper, mikrofon, kalender, brukerkontoinformasjon, filsystem, og mer. Et av de nye alternativene lar deg administrere tilgangstillatelser for stedsdataene. Brukeren kan trekke tilbake tilgangen fullstendig for enkelte apper eller hele operativsystemet.
Når du deaktiverer plasseringstilgang for hele operativsystemet, deaktiveres den automatisk for alle apper også. Når den er aktivert, vil den tillate brukere å deaktivere posisjonstilgangstillatelser for individuelle apper.
Stedsdataene brukes av ulike Windows-tjenester og tredjepartsapper for å gi deg landsspesifikk informasjon. For eksempel kan en nyhetsapp vise deg lokale nyheter, og en vær-app kan bruke stedsinformasjon for å gi deg den faktiske værmeldingen. Hvis du endrer posisjonen din, for eksempel hvis du flytter til eller besøker et annet land, kan det hende du må konfigurere hjemmeposisjonen din på nytt.
La oss se hvordan du administrerer apptilgang til posisjonsdataene.
For å deaktivere tilgang til plassering i Windows 10, gjør følgende.
- Åpne Innstillinger-appen.
- Gå til Personvern - plassering.
- Klikk på knappen til høyre Endring. Se skjermbildet.
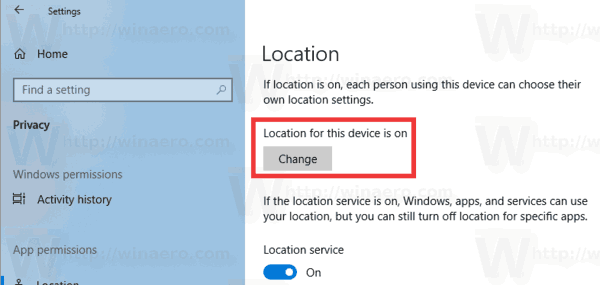
- I den neste dialogboksen slår du av vekslealternativet.
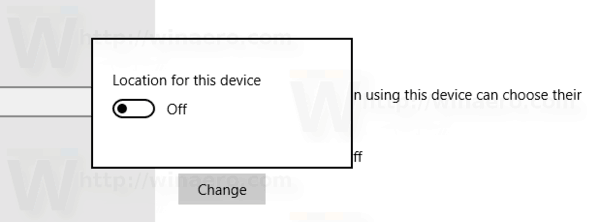
Dette vil deaktivere tilgangen til posisjonsdataene dine i Windows 10 for operativsystemet og appene. Windows 10 vil ikke kunne bruke det lenger. Ingen av de installerte appene dine vil kunne behandle dataene.
I stedet vil du kanskje tilpasse tillatelser for posisjonstilgang for individuelle apper.
Deaktiver apptilgang til plassering i Windows 10
Merk: Dette forutsetter at du har aktivert tilgang til posisjonsdataene dine ved å bruke alternativet beskrevet ovenfor. Så brukere vil kunne deaktivere eller aktivere plasseringstilgang for de installerte appene.
Det er et spesielt vekslealternativ som lar deg raskt deaktivere eller aktivere plasseringstilgang for alle apper samtidig. I motsetning til alternativet beskrevet ovenfor, vil det ikke blokkere operativsystemet fra å bruke posisjonsdataene dine.
For å deaktivere apptilgang til plassering i Windows 10, gjør følgende.
- Åpne Innstillinger-appen.
- Gå til Personvern - plassering.
- Til høyre, deaktiver vippebryteren under Plasseringstjeneste. Når tilgang er tillatt for operativsystemet som beskrevet ovenfor, får alle apper tilgangstillatelser som standard.
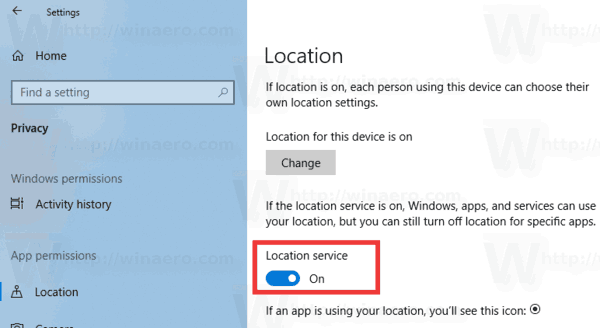
- I listen nedenfor kan du kontrollere plasseringstilgang for enkelte apper individuelt. Hver oppført app har sitt eget vekslealternativ som du kan aktivere eller deaktivere.
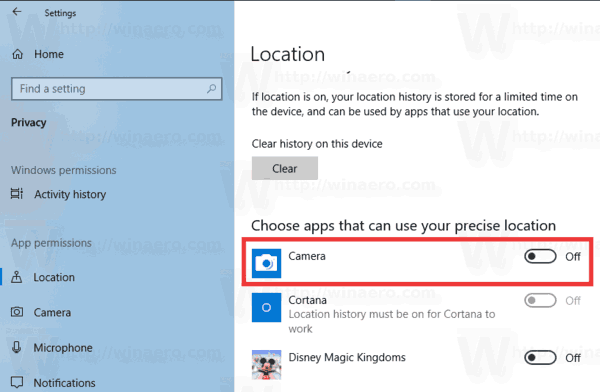
Du er ferdig.
Artikler av interesse:
- Slik viser du apptillatelser i Windows 10
- Hvordan endre region og hjemmeplassering i Windows 10
- Få geolokaliseringsinformasjon for IP-adresse i Windows 10
Det er det.

