Inkluder en mappe til et bibliotek i Windows 10
Med Windows 7 har Microsoft introdusert Libraries: en fantastisk funksjon i Explorer-skallet, som lar deg gruppere flere mapper i en enkelt visning, selv om de er plassert på forskjellige volumer. Å søke gjennom biblioteker er også veldig raskt, fordi Windows utfører indeksering av alle plasseringer som er inkludert i et bibliotek. Du kan legge til en egendefinert plassering til et hvilket som helst bibliotek for å få tilgang til det raskere.
Annonse
Som standard kommer Windows 10 med følgende biblioteker:
- Dokumenter
- Musikk
- Bilder
- Videoer
- Kamerarull
- Lagrede bilder

Merk: Hvis mappen Biblioteker ikke er synlig i filutforskeren, kan du se artikkelen:
Aktiver biblioteker i File Explorer-navigasjonsruten i Windows 10
Følgende biblioteker er festet til navigasjonsruten som standard:
- Dokumenter
- Musikk
- Bilder
- Videoer

Sjekk også ut hvordan flytte biblioteker over denne PC-en i Windows 10.
Windows 10 lar deg legge til opptil 50 lokasjoner i et bibliotek. Du kan legge til en lokal stasjon til et bibliotek, en ekstern USB-stasjon eller et SD-kort (som starter i Windows 8.1), en nettverksplassering (ved å bruke
Winaero bibliotekar men det vil ikke bli indeksert). Du kan heller ikke legge til en DVD-stasjon. Dette er designbegrensninger.Det er to måter å legge til en mappe i et bibliotek i Windows 10. La oss se hvordan det kan gjøres.
For å legge til en mappe i et bibliotek i Windows 10, gjør følgende.
- Naviger til mappen Biblioteker med Filutforsker. Tips: Selv om du ikke har biblioteker i navigasjonsruten til venstre, kan du trykke på Win + R-tastene og skrive skall: Biblioteker inn i Kjør-boksen. Lær mer om shell:-kommandoer.

- Høyreklikk på et bibliotek og velg Egenskaper i kontekstmenyen.
- I Egenskaper klikker du på Legge til for å bla til en plassering og legge den til i biblioteket.
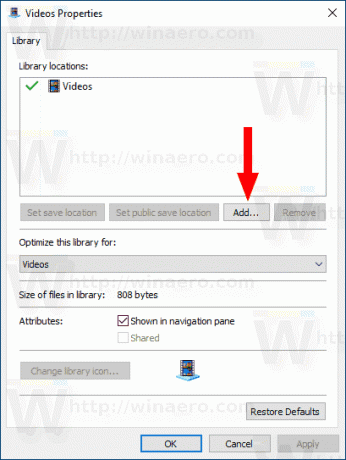
- I den neste dialogboksen kan du søke etter en mappe. Klikk på Inkluder mappe knappen for å legge til i biblioteket.
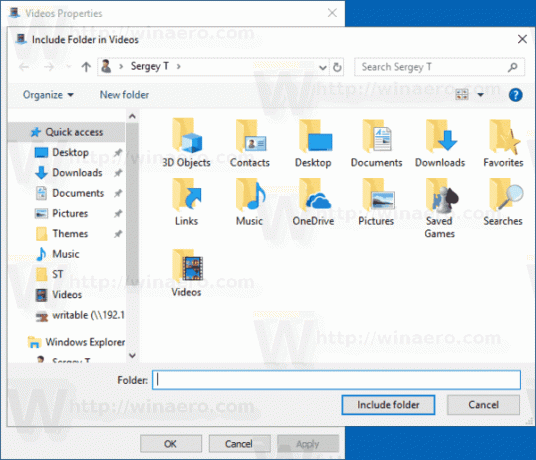

Du er ferdig.
Alternativt kan du bruke Administrer bibliotek dialog. Den er tilgjengelig via båndet.
Legg til en mappe i et bibliotek med Administrer bibliotek-dialogen
- Velg ønsket bibliotek i mappen Biblioteker.
- I båndet, gå til Administrer-fanen vises under Bibliotekverktøy.

- Klikk på Administrer bibliotek-knappen til venstre.

- I den neste dialogboksen legger du til eller fjerner de ønskede mappene ved å bruke knappene ved siden av mappelisten.

Det er det.
Relaterte artikler:
- Endre ikoner for standardbiblioteker i Windows 10
- Slik omorganiserer du mapper i et bibliotek i Windows 10
- Hvordan endre ikonet for en mappe i et bibliotek
- Legg til eller fjern bibliotek fra navigasjonsruten i Windows 10
- Angi standard lagringssted for bibliotek i Windows 10
- Legg til endringsikon i bibliotekets kontekstmeny i Windows 10
- Legg til Optimaliser bibliotek for i kontekstmenyen i Windows 10
- Fjern Inkluder i bibliotekets kontekstmeny i Windows 10
