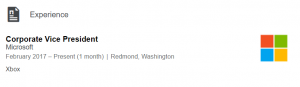Tilpass Fortellerstemmen i Windows 10
Narrator er en skjermleserapp innebygd i Windows 10. Forteller lar brukere med synsproblemer bruke PC og fullføre vanlige oppgaver. Brukeren kan endre stemmen sin, justere talehastighet, tonehøyde og volum. Her er hvordan det kan gjøres.
Annonse
Microsoft beskriver Narrator-funksjonen som følger:
Narrator lar deg bruke PC-en uten skjerm eller mus til å fullføre vanlige oppgaver hvis du er blind eller har dårlig syn. Den leser og samhandler med ting på skjermen, som tekst og knapper. Bruk Narrator til å lese og skrive e-post, surfe på Internett og jobbe med dokumenter.
Spesifikke kommandoer lar deg navigere i Windows, nettet og apper, samt få informasjon om området på PC-en du befinner deg i. Navigering er tilgjengelig ved å bruke overskrifter, lenker, landemerker og mer. Du kan lese tekst (inkludert tegnsetting) etter side, avsnitt, linje, ord og tegn, samt bestemme egenskaper som font og tekstfarge. Gjennomgå tabeller effektivt med rad- og kolonnenavigering.
Forteller har også en navigasjons- og lesemodus kalt skannemodus. Bruk den til å komme deg rundt i Windows 10 med bare opp- og nedpilene på tastaturet. Du kan også bruke en leselist til å navigere på PC-en og lese tekst.
Windows 10 lar deg tilpasse alternativer for Forteller. Du kan endre den tastatursnarveier, tilpasse Fortellerstemmen, muliggjøre Caps Lock-advarsler, og mer.
I Windows 10 kan du endre stemmen for Forteller, justere talehastighet, tonehøyde og volum.
Slik endrer du Fortellerstemmen i Windows 10, gjør følgende.
- Åpne Innstillinger-appen.
- Gå til Enkel tilgang -> Forteller.

- Slå på vekslealternativet til høyre Forteller for å aktivere det.
- I Tilpass Fortellerens stemme seksjon, velg en av de tilgjengelige stemmene. Du kan også prøve låse opp ekstra stemmer.

Endre Fortellerstemmen med en Registry Tweak
- Åpne Registerredigering app.
- Gå til følgende registernøkkel.
HKEY_CURRENT_USER\Software\Microsoft\Narrator\NoRoam
Se hvordan du går til en registernøkkel med ett klikk.
- Til høyre endrer du strengverdien (REG_SZ). SpeechVoice. Sett til det fulle navnet på en tilgjengelig stemme, f.eks. Microsoft David - engelsk (USA).

- For å få endringene gjort av registerjusteringen til å tre i kraft, må du Logg ut og logg på brukerkontoen din.
Endre Fortellerstemmehastighet
- I Innstillinger, for å gå til Enkel tilgang -> Forteller.
- Til høyre justerer du posisjonen til Endre stemmehastighet glidebryteren.

- Alternativt kan du åpne Registerredigering ved tasten
HKEY_CURRENT_USER\Software\Microsoft\Narrator. - Endre SpeechSpeed 32-biters DWORD-verdi til et tall mellom 0 og 20 for stemmehastigheten du ønsker. Merk: Selv om du er det kjører 64-bits Windows du må fortsatt opprette en 32-biters DWORD-verdi.

Endre tonehøyde for fortellerstemme
- I Innstillinger, for å gå til Enkel tilgang -> Forteller.
- Til høyre justerer du posisjonen til Endre tonehøyde glidebryteren.

- Alternativt kan du åpne Registerredigering ved tasten
HKEY_CURRENT_USER\Software\Microsoft\Narrator. - Endre eller opprett en ny 32-biters DWORD-verdi SpeechPitch til et tall mellom 0 og 20 for stemmen du ønsker. Merk: Selv om du er det kjører 64-bits Windows du må fortsatt opprette en 32-biters DWORD-verdi.

Du er ferdig.
Endre Volum for Fortellerstemme
- I Innstillinger, for å gå til Enkel tilgang -> Forteller.
- Til høyre justerer du posisjonen til Endre stemmevolum glidebryteren for å stille inn stemmelydnivået du ønsker.

- Alternativt kan du åpne Registerredigering ved tasten
HKEY_CURRENT_USER\Software\Microsoft\Narrator\NoRoam. - Endre eller opprett en ny 32-biters DWORD-verdi Talevolum til et tall mellom 0 og 100 for stemmevolumet du ønsker. Merk: Selv om du er det kjører 64-bits Windows du må fortsatt opprette en 32-biters DWORD-verdi.

Det er det.
Relaterte artikler:
- Endre oppsett for opplesertastatur i Windows 10
- Start Forteller før pålogging i Windows 10
- Start Forteller etter pålogging i Windows 10
- Alle måter å aktivere Forteller i Windows 10
- Deaktiver Fortellersnarvei i Windows 10
- Hør avansert informasjon om kontroller med Forteller i Windows 10
- Endre tastatursnarveier for Forteller i Windows 10
- Slå på eller av Forteller Caps Lock-advarsler i Windows 10
- Les etter setning i Forteller i Windows 10
- Deaktiver Narrator QuickStart Guide i Windows 10
- Lås opp ekstra tekst til tale-stemmer i Windows 10
- Slik endrer du Fortellerlydkanal i Windows 10