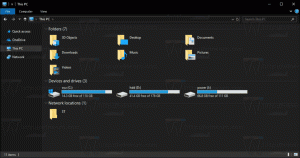Slik fjerner du brukerpassordet i Windows 10
I denne artikkelen vil vi se på en rekke metoder for å fjerne passordbeskyttelse fra brukerkontoen i Windows 10. Når du følger instruksjonene i denne artikkelen, vil passordet bli satt til tomt. Slik gjør du dette.
Annonse
Før du fortsetter, vær så snill å huske på følgende. I denne artikkelen endrer vi passordet til en bruker til tomt. Dette forutsetter at du har tilgang til datamaskinen og kan få tilgang til kontoen hvis passord du prøver å endre. Noen metoder krever at du er det logget på som administrator. Denne artikkelen handler ikke om å tilbakestille passordet. Hvis du trenger å tilbakestille et glemt passord, vennligst se følgende artikkel i stedet:
Tilbakestill Windows 10-passordet uten å bruke tredjepartsverktøy
Vær også oppmerksom på at når du angir et tomt passord, deaktiveres nettverkspålogging med denne brukerkontoens påloggingsinformasjon av Windows av sikkerhetsgrunner. SMB-nettverksdeling for den kontoen vil bli påvirket hvis du bruker et tomt passord. Eksternt skrivebord vil heller ikke logge på kontoen med et tomt passord med mindre en registerjustering eller gruppepolicy er satt til å tillate dette.
Fjern et passord ved å bruke Ctrl + Alt + Del sikkerhetsskjermen
Denne metoden lar deg angi passordet kun for den loggede brukeren, dvs. deg. For å fjerne passordet ditt ved å bruke denne metoden, gjør følgende:
- trykk Ctrl + Alt + Del tastene sammen på tastaturet for å få sikkerhetsskjermen.

- Klikk på "Endre et passord".
- Skriv inn ditt nåværende passord.
- Ikke spesifiser det nye passordet for brukerkontoen din, la det stå tomt:

Fjern et passord ved hjelp av Innstillinger
I Windows 10 flyttet Microsoft mange brukerkontorelaterte alternativer inn i Innstillinger-appen. For å fjerne et passord for kontoen din ved hjelp av Innstillinger-appen, må du utføre følgende trinn:
- Start Innstillinger-appen.

- Klikk på "Kontoer".
- Klikk på "Påloggingsalternativer" til venstre.

- Her kan du endre ulike påloggingsalternativer, inkludert passordet og PIN-koden. Sett ditt nye passord som en tom verdi for å fjerne det.
Fjern et passord ved å bruke kontrollpanelet
De klassisk kontrollpanel lar deg administrere passord for alle brukerkontoer på din PC.
- Åpne følgende kontrollpanelside:
Kontrollpanel\Brukerkontoer og familiesikkerhet\Brukerkontoer\Administrer kontoer
Det ser ut som følger:

- Klikk på brukerkontoen hvis passord du må endre.
- Klikk på lenken "Endre passord":

- Ikke spesifiser det nye passordet for brukerkontoen din, la det stå tomt.
Fjern et passord ved hjelp av Computer Management
Denne metoden er veldig gammel og fungerer i alle Windows-versjoner, fra Windows 2000 til Windows 10. Ved å bruke snapin-modulen Computer Management kan du angi et nytt passord for en hvilken som helst Windows-konto.
- Åpne Filutforsker og høyreklikk på "Denne PC"-ikonet.
- Velg "Administrer" fra hurtigmenyen.

- I Databehandling velger du "Lokale brukere og grupper" i venstre rute.

- Dobbeltklikk på "Brukere"-mappen i høyre rute.
- Brukerlisten vil bli åpnet. Høyreklikk på ønsket brukerkonto og angi passordet fra hurtigmenyen:

- Ikke spesifiser det nye passordet for brukerkontoen din, la det stå tomt.
Det er det.