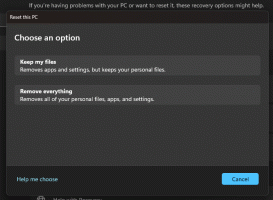Oppdater Firefox i Windows 10
Slik oppdaterer du Firefox i Windows 10
Mozilla Firefox er en populær nettleser med åpen kildekode. Den er rask og stabil. Noen ganger kan det imidlertid ha problemer på grunn av korrupsjon av brukerprofilen din. Hvis den krasjer for deg eller gir deg problemer med nedbremsing som å bruke for store mengder CPU, kan du prøve å oppdatere nettleseren. Å oppdatere den tilbake til standardinnstillingene er det eneste feilsøkingsalternativet som er tilgjengelig i et slikt scenario.
Annonse
Firefox 67 er en hovedversjon av den Quantum-motordrevne nettleseren. Siden 2017 har Firefox Quantum-motoren som kommer med et raffinert brukergrensesnitt, kodenavnet "Photon". Nettleseren inkluderer ikke lenger støtte for XUL-baserte tillegg, så alle de klassiske tilleggene er utdaterte og inkompatible. Se
Må ha tillegg for Firefox Quantum
Takket være endringene som er gjort i motoren og brukergrensesnittet, er nettleseren utrolig rask. Brukergrensesnittet til Firefox ble mer responsivt og det starter også merkbart raskere. Motoren gjengir nettsider mye raskere enn den noen gang gjorde i Gecko-tiden. I tillegg vil Firefox 67 komme med en betydelig forbedring ytterligere gjort til Quantum-motoren kalt
WebRender, som vil være aktivert for en liten gruppe brukere fra og med nå.Så hvis du bestemmer deg for å oppdatere Firefox-nettleseren din, må du vite følgende.
Hvordan fungerer Refresh-funksjonen?
All personlig informasjon og Firefox-innstillinger knyttet til brukerprofilen din er lagret i Profilmappen. Under oppdateringen av Firefox opprettes en ny mappe for å lagre all viktig informasjon.
Husk imidlertid at tillegg du har installert manuelt også lagres i Firefox-profilmappen, inkludert utvidelser og temaer. De vil bli fjernet. Tillegg som er lagret på andre steder, for eksempel plugins, vil ikke bli fjernet, men innstillingene deres tilbakestilles. Systempluginene du har deaktivert manuelt vil bli aktivert på nytt.
Firefox vil lagre disse elementene
- Informasjonskapsler
- Bokmerker
- Personlig ordbok
- Nettleserlogg
- Last ned historie
- Åpne vinduer og faner
- Passord
- Informasjon om automatisk utfylling av nettskjema
Firefox vil fjerne disse elementene
- Nettstedstillatelser
- Utvidelser og temaer sammen med utvidelsesdata.
- Tilpasninger
- DOM-lagring
- Lagt til søkemotorer
- Enhetsinnstillinger og sikkerhetssertifikat
- Plugin-innstillinger
- Last ned handlinger
- Tilpasninger av verktøylinjen
- Brukerstiler
Merk: Når du oppdaterer Firefox, blir den gamle Firefox-profilen din kopiert til skrivebordsmappen i en mappe som heter Old Firefox Data. Hvis oppdateringen ikke løste problemet, kan du gjenopprette data fra den gamle profilen ved å kopiere filer til den nye profilen som er opprettet i %AppData%\Mozilla-mappen. Hvis du ikke trenger den gamle profilen lenger, må du slette den siden den inneholder sensitiv informasjon.
For å oppdatere Firefox i Windows 10,
- Åpne Firefox-nettleseren.
- Klikk på hamburger-knappen i hovedmenyen.
- Velg fra hovedmenyen Hjelp.

- Klikk på Feilsøkingsinformasjon.

- Klikk nå på Oppdater Firefox knappen øverst til høyre på siden.

- I bekreftelsesdialogboksen klikker du på Oppdater Firefox knappen for å fortsette. Firefox lukkes for å oppdatere seg selv.

- Klikk til slutt på Bli ferdig til i resultatvinduet som viser informasjonen som er importert til en ny profil.
 Firefox åpnes om noen få sekunder med en ny nettleserprofil.
Firefox åpnes om noen få sekunder med en ny nettleserprofil.
Du er ferdig!
Relaterte artikler:
- Hindre Firefox fra å suspendere faner
- Mozilla aktiverer Firefox Monitor Extension i Firefox 67
- Firefox 67: Individuelle profiler for samtidig installerte versjoner
- Tilordne tastatursnarveier til utvidelser i Firefox
- Deaktiver annonser på ny faneside i Mozilla Firefox
- Hvordan søke etter faner i Mozilla Firefox
- Deaktiver utvidelsesanbefalinger i Mozilla Firefox
- Deaktiver hurtigsøk i Firefox
- Deaktiver Ny bokmerkedialog i Firefox
- Fjern søkesnarveier for populære nettsteder i Firefox
- Deaktiver Ctrl+Tab Miniatyrforhåndsvisninger i Firefox
- Deaktiver oppdateringer i Firefox 63 og nyere
- Aktiver valg av flere faner i Mozilla Firefox
- Deaktiver Åpne Firefox automatisk på nytt etter omstart av Windows
- Endre ny faneside og hjemmeside i Mozilla Firefox
- Aktiver Lukk faner med dobbeltklikk i Firefox