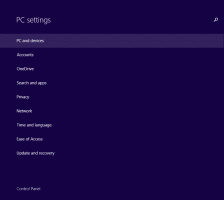Legg til Kjør med prioritert kontekstmeny i Windows 10
Som du kanskje allerede vet, deler Windows datamaskinens CPU-ressurser mellom kjørende apper. Hvor mange ressurser som skal gis til en prosess bestemmes av dens prioritering. Jo høyere prioriteringsnivå, jo mer ressurser vil bli allokert til prosessen. I denne artikkelen vil vi se hvordan du legger til hurtigmenyen "Kjør med prioritet" for å starte en app med ønsket prioritetsnivå i Windows 10.
Annonse
Det er 6 prioritetsnivåer tilgjengelig for prosesser i Windows, som følger:
- Lav
- Under normalt
- Vanlig
- Over gjennomsnittet
- Høy
- Sanntid
Normal er standardnivået. De fleste apper starter med dette prioritetsnivået og kjører uten problemer. Brukeren kan midlertidig endre prosessprioritet for å øke hastigheten på appen eller senke den og få den til å bruke mindre ressurser. Et nytt prioritetsnivå brukt på appen trer i kraft til appens prosess avsluttes. Når du avslutter den, åpnes den neste gang med standard prioritetsnivå (Normal) med mindre appen selv har en innstilling for å endre prioritet automatisk.
Noen apper kan justere deres prioritet automatisk. De populære WinRAR- og 7-Zip-arkiverne er i stand til å øke prioriteringen til "Over normal" for å fremskynde arkiveringsprosessen. Eller mediespillere som Winamp kan øke prosessprioriteten under avspilling.
Før du fortsetter, må du vite følgende. Sanntidsprioritetsnivået er ikke ment å angis av brukeren. Det kan forårsake ustabilitet i systemet. Et program som kjører med denne prioritet kan forbruke 100 % av CPU og avskjære tastatur- og musinndata, noe som gjør PC-en ubrukelig.
Kontekstmenyen Kjør med prioritet vil inneholde følgende underkommandoer:
- Lav
- Under normalt
- Vanlig
- Over gjennomsnittet
- Høy
- Sanntid
Se følgende skjermbilde:

Disse kommandoene er alternativer som er prioritetsnivåer tilgjengelig i Windows 10, hver av dem vil angi riktig prioritetsnivå for den valgte appen.
For å legge til Kjør med prioritet-kontekstmenyen i Windows 10, gjør følgende.
- Kjør Notisblokk. Kopier og lim inn registertweakens innhold nedenfor i en ny tekstfil.
Windows Registerredigering versjon 5.00 [HKEY_CLASSES_ROOT\exefile\Shell\RunWithPriority] "MUIVerb"="Kjør med prioritet" "Underkommandoer"="" "Icon"="shell32.dll,-25"; Lav. [HKEY_CLASSES_ROOT\exefil\Shell\RunWithPriority\Shell\01Low] @="Lav" [HKEY_CLASSES_ROOT\exefil\Shell\RunWithPriority\Shell\01Lav\kommando] @="cmd.exe /c start \"\" /Lav \"%1\""; Under normalt. [HKEY_CLASSES_ROOT\exefil\Shell\RunWithPriority\Shell\03BelowNormal] @="Under normal" [HKEY_CLASSES_ROOT\exefile\Shell\RunWithPriority\Shell\03BelowNormal\command] @="cmd.exe /c start \"\" /BelowNormal \"%1\""; Vanlig. [HKEY_CLASSES_ROOT\exefil\Shell\RunWithPriority\Shell\04Normal] @="Normal" [HKEY_CLASSES_ROOT\exefil\Shell\RunWithPriority\Shell\04Normal\command] @="cmd.exe /c start \"\" /Normal \"%1\""; Over gjennomsnittet. [HKEY_CLASSES_ROOT\exefil\Shell\RunWithPriority\Shell\05AboveNormal] @="Over normal" [HKEY_CLASSES_ROOT\exefil\Shell\RunWithPriority\Shell\05AboveNormal\command] @="cmd.exe /c start \"\" /AboveNormal \"%1\""; Høy. [HKEY_CLASSES_ROOT\exefil\Shell\RunWithPriority\Shell\06High] @="Høy" [HKEY_CLASSES_ROOT\exefil\Shell\RunWithPriority\Shell\06High\command] @="cmd.exe /c start \"\" /Høy \"%1\""; Sanntid. [HKEY_CLASSES_ROOT\exefil\Shell\RunWithPriority\Shell\07Realtime] @="Realtime" [HKEY_CLASSES_ROOT\exefile\Shell\RunWithPriority\Shell\07Realtime\command] @="cmd.exe /c start \"\" /Sanntid \"%1\""

- I Notisblokk, trykk Ctrl + S eller kjør Fil - Lagre-elementet i menyen. Dette åpner dialogboksen Lagre. Der skriver du eller kopierer og limer inn følgende navn "menu.reg" inkludert anførselstegn. Doble anførselstegn er viktig for å sikre at filen får filtypen "*.reg" og ikke *.reg.txt. Du kan lagre filen på et hvilket som helst sted, for eksempel kan du legge den i skrivebordsmappen.

- Dobbeltklikk nå filen menu.reg som du opprettet. Bekreft UAC-ledeteksten og klikk Ja for å slå den sammen med registeret.

Kontekstmenykommandoen legges til kontekstmenyen din umiddelbart.
Du kan bruke Winaero Tweaker for å legge til kontekstmenyen raskt. Aktiver alternativet under kontekstmeny\Kjør med prioritet.

Du får appen her:
Last ned Winaero Tweaker
For å spare tid laget jeg registerfiler som er klare til bruk. Du kan laste dem ned her:
Last ned registerfiler
Angrefilen er inkludert, slik at du kan unngå manuell registerredigering helt.
Les nå: Hvordan endre prosessprioritet i Windows 10.
Det er det.