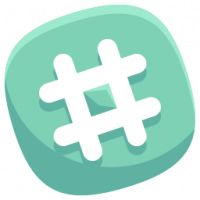Endre DPI for Hyper-V Virtual Machine (Display Scaling Zoom Level)
Windows 10, Windows 8.1 og Windows 8 kommer med Client Hyper-V slik at du kan kjøre et støttet gjesteoperativsystem inne i en virtuell maskin. Hyper-V er Microsofts opprinnelige hypervisor for Windows. Den ble opprinnelig utviklet for Windows Server 2008 og deretter portert til Windows-klient-OS. Den har forbedret seg over tid og er også til stede i den nyeste Windows 10-utgivelsen. I dag skal vi se hvordan du endrer zoomnivået til en virtuell maskin i Hyper-V og setter tilpasset skjermskalering (DPI) i Windows 10.
Merk: Kun Windows 10 Pro, Enterprise og Education utgaver inkluderer Hyper-V virtualiseringsteknologi.
Hva er Hyper-V
Hyper-V er Microsofts helt egen virtualiseringsløsning som gjør det mulig å lage virtuelle maskiner på x86-64-systemer som kjører Windows. Hyper-V ble først utgitt sammen med Windows Server 2008, og har vært tilgjengelig uten ekstra kostnad siden Windows Server 2012 og Windows 8. Windows 8 var det første Windows-klientoperativsystemet som inneholdt støtte for maskinvarevirtualisering. Med Windows 8.1 har Hyper-V fått en rekke forbedringer som Enhanced Session Mode, som muliggjør high fidelity-grafikk for tilkoblinger til VM-er ved hjelp av RDP-protokoll, og USB-omdirigering som er aktivert fra verten til VM-er. Windows 10 gir ytterligere forbedringer til det opprinnelige hypervisortilbudet, gjelder også:
- Hot legg til og fjern for minne og nettverkskort.
- Windows PowerShell Direct – muligheten til å kjøre kommandoer inne i en virtuell maskin fra vertsoperativsystemet.
- Sikker oppstart av Linux - Ubuntu 14.04 og nyere, og SUSE Linux Enterprise Server 12 OS-tilbud som kjører på virtuelle maskiner i generasjon 2, kan nå starte opp med alternativet for sikker oppstart aktivert.
- Hyper-V Manager Down-level management - Hyper-V manager kan administrere datamaskiner som kjører Hyper-V på Windows Server 2012, Windows Server 2012 R2 og Windows 8.1.
For å kunne overstyre standard skjermskalering (DPI) for en virtuell maskin, må du deaktivere funksjonen Enhanced Session. For flere detaljer, se artikkelen
Aktiver eller deaktiver Hyper-V Enhanced Session i Windows 10
Ellers vil visningen av den virtuelle maskinen konfigureres automatisk.
For å endre DPI for en Hyper-V virtuell maskin, gjør følgende.
- Slå av den virtuelle maskinen hvis den kjører.
- Deaktiver Hyper-V Enhanced Session-funksjonen for denne maskinen.
- Start din VM.
- Klikk på Vis i menylinjen, velg Zoom Level-elementet, og velg deretter 100 %, 125 %, 150 % eller 200 % for skjermskaleringen du ønsker for den virtuelle maskinen.
Det er det.