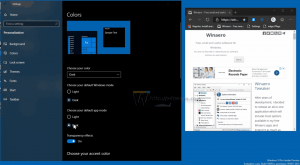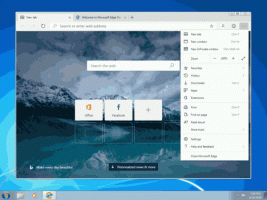Hvordan tildele søkeord til søkemotor i Microsoft Edge
Slik tildeler du et nøkkelord til en søkemotor i Microsoft Edge. I Microsoft Edge kan adresselinjen håndtere både søk og nettstedsadresser. Som standard bruker nettleseren Bing, men brukere kan endre søkemotor i Microsoft Edge når som helst. Dessuten kan du legge til flere motorer og raskt bytte mellom dem ved hjelp av et unikt søkeord. Denne funksjonen eliminerer behovet for å åpne søkemotornettstedet i en fane, eller endre nettleserens innstillinger hver gang du vil bruke en annen søkeleverandør.
Annonse
Nettleseren tildeler automatisk et nytt nøkkelord hver gang du legger til en ny søkemotor. Likevel er denne implementeringen litt sprø fordi det er vanskelig å kalle et alias "google.com" et praktisk og raskt å skrive søkeord. Denne artikkelen vil fortelle deg hvordan du tildeler et tilpasset søkeord for søkemotorer i Microsoft Edge.
Tildel søkeord til søkemotor i Microsoft Edge
- Start Microsoft Edge
- Trykk Alt + F for å åpne Edges hovedmeny, og velg alternativet Innstillinger.
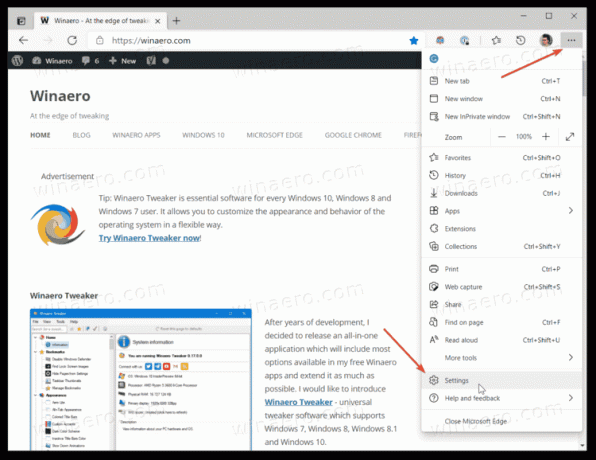
- Klikk på Personvern, søk og tjenester til venstre. Klikk på til høyre Adresselinje og søk.
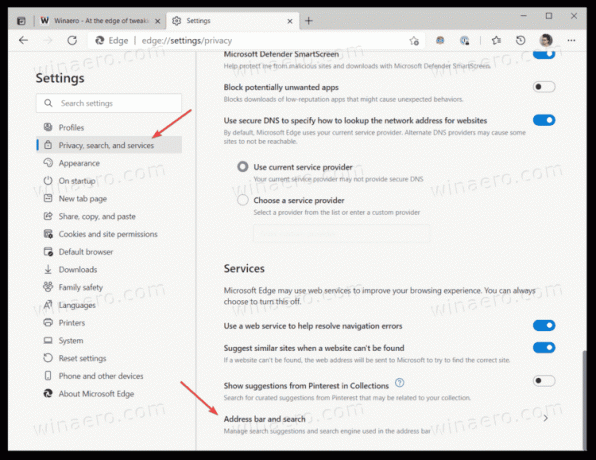
- Klikk på Administrer søkemotorer knapp. Alternativt kan du skrive
edge://settings/searchEnginesfor å åpne ønsket side direkte.
- I Søkemotor listen, finn søketjenesten du vil tilordne et nøkkelord til. Klikk på knappen med tre prikker ved siden av søkemotorraden.
- Plukke ut Redigere fra menyen.
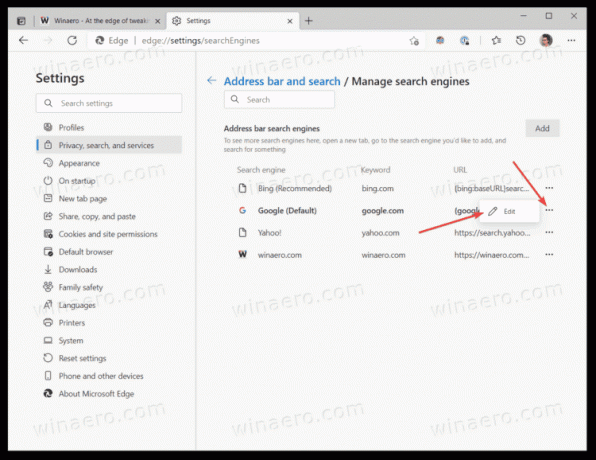
- Skriv inn et nytt nøkkelord i Nøkkelord felt.
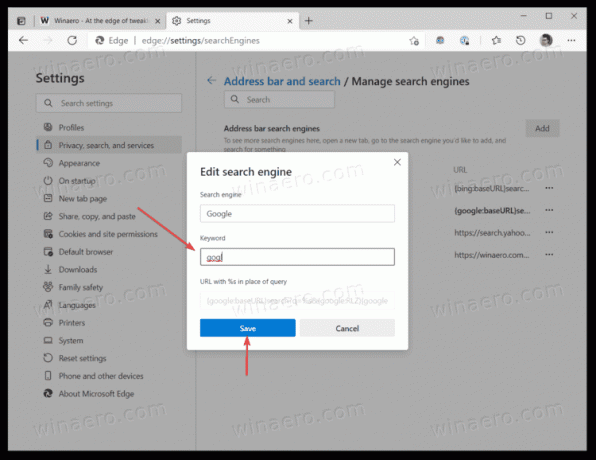
- Klikk på Lagre knapp.
Du er ferdig!
Nå kan du raskt bytte adressefeltets søkemotor til en annen ved å bruke et nylig tilordnet nøkkelord.
Vi anbefaler å tilordne unike og korte søkeord som du ikke bruker i søkene dine; ellers vil de kollidere med Edges innstillinger. Anta at du angir nøkkelordet "duck" for duckduckgo.com. Hver gang du skriver inn "duck" i adressefeltet, vil nettleseren bytte standardmotoren til DuckDuckGo. Microsoft jobber med å fikse denne ulempen ved å introduserer et dobbeltrom for å endre søkemotoren i Edge. Foreløpig er denne funksjonen kun tilgjengelig som et eksperimentelt flagg i Edge Canary.
Her er noen eksempler på søkeord du kan tilordne:
-
bngfor Bing, -
gglfor Google, -
ddgfor DuckDuckGo, etc.

Merk: Hvis den nødvendige søkemotoren mangler i listen over søkemotorer, er det enkelt å legge den til. Åpne ønsket søkemotor i en ny fane i Edge-nettleseren, for eksempel duckduckgo.com. Åpne nå en ny fane og skriv edge://settings/searchEngines i adressefeltet. Du vil se at tnettleseren vil automatisk hente alle nødvendige data for å fylle ut innstillingene med en ny tjeneste.
Disse forkortelsene vil hjelpe deg raskt å bytte til den nødvendige søkemotoren uten forvirring. Til slutt, her er et eksempel på hvordan søkeord fungerer i Microsoft Edge:
Det er det.