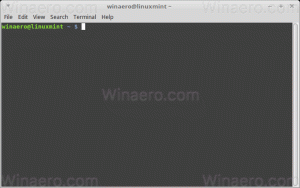Legg til reservebatterinivå til strømalternativer i Windows 10
Slik legger du til reservebatterinivå til strømalternativer i Windows 10
I Windows 10 kan du legge til alternativet "Reserve batterinivå" til Power Options-appleten til det klassiske kontrollpanelet. Den spesifiserer en prosentandel av kapasiteten når reservebatteriadvarselen vises til brukeren. Det er et skjult alternativ som ikke er synlig som standard.
Valget Reserve batterinivå er tilgjengelig i Windows 7 og nyere versjoner av Windows.

Du kan legge til eller fjerne det fra Power Options ved å bruke enten en registerjustering eller powercfg. I denne artikkelen vil vi fjerne begge metodene.
For å reservere batterinivå til strømalternativer i Windows 10,
- Åpne en forhøyet ledetekst.
- Legg til Skriv eller kopier og lim inn følgende kommando:
powercfg -attributter f3c5027d-cd16-4930-aa6b-90db844a8f00 -ATTRIB_HIDE.
- Reserve batterinivå er nå tilgjengelig i Applet for strømalternativer.
- For å angre endringen, bruk følgende kommando:
powercfg -attributter f3c5027d-cd16-4930-aa6b-90db844a8f00 +ATTRIB_HIDE.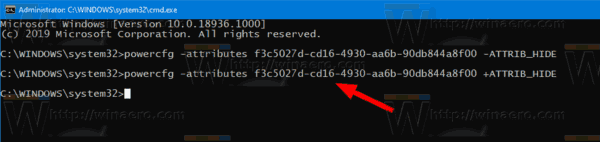
Du er ferdig. Se følgende skjermbilde: Reserve batterinivå lagt til strømalternativer.

Alternativt kan du bruke en registerjustering.
Legg til reservebatterinivå til strømalternativer i registeret
- Åpne Registerredigering.
- Gå til følgende nøkkel:
HKEY_LOCAL_MACHINE\SYSTEM\CurrentControlSet\Control\Power\PowerSettings\f3c5027d-cd16-4930-aa6b-90db844a8f00
Tips: Du kan få tilgang til en ønsket registernøkkel med ett klikk.
- I høyre rute endrer du Egenskaper 32-biters DWORD-verdi fra 1 til 0. Se følgende skjermbilde:
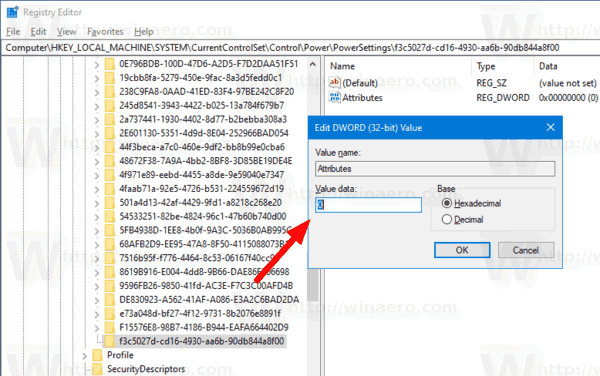
- Når du har gjort disse endringene, vil innstillingen vises i Strømalternativer.
Du er ferdig!
Merk: For å fjerne alternativet du la til, sett tilbake dataverdien for Attributter til 1.
Tips: du kan åpne avanserte innstillinger for en strømplan direkte i Windows 10.
For å spare tid kan du laste ned disse ferdige registerfilene:
Last ned registerfiler
Det er det.