Slik sletter du brukerprofil i Windows 10
I denne artikkelen vil vi se hvordan du sletter en profil for en brukerkonto uten å slette selve kontoen. Dette lar deg tilbakestille alle preferanser og innstillinger for alle apper og Windows for en bestemt bruker.
Annonse
Merk: Denne artikkelen forklarer ikke hvordan du sletter en brukerkonto. I stedet vil vi se hvordan du tilbakestiller en brukerkontos data ved å slette profilen. Hvis du trenger å slette selve brukerkontoen, kan du se følgende artikkel:
Slik fjerner du en brukerkonto i Windows 10 riktig
En brukerprofil er et sett med filer og mapper for å lagre alle personlige preferanser, appinnstillinger, dokumenter og andre data. Hver brukerkonto har en tilknyttet brukerprofil. Vanligvis er den lagret i mappen C:\Users\Username og inkluderer en rekke undermapper som Desktop, Documents, Nedlastinger osv. sammen med skjulte mapper som AppData som lagrer innstillingene for ulike Windows-funksjoner og er installert apper. Hovedformålet med brukerprofilen er å skape et personlig tilpasset miljø med individuelle alternativer tilpasset sluttbrukeren.
Hvis brukerprofilen din har blitt ødelagt eller hvis du trenger å tilbakestille den til standard, kan du slette profilen uten å fjerne kontoen. Neste gang du logger på, opprettes det automatisk en ny profil for brukerkontoen din. La oss se hvordan det kan gjøres.
Før du fortsetter, sørg for at brukerkontoen din har administrative rettigheter. Du kan heller ikke slette profilen for gjeldende (aktive) konto. Sørg for at du har logget på med en annen brukerkonto og ikke med den du ønsker å slette profildata til.
For å slette en brukerprofil i Windows 10, gjør følgende.
- trykk Vinne + R hurtigtaster på tastaturet. Kjør-dialogen vises på skjermen. Skriv inn følgende i tekstboksen og trykk Enter:
SystemPropertiesAvansert

- Avanserte systemegenskaper åpnes. Der, klikk på Innstillinger knappen i Brukerprofiler seksjon.

- I vinduet Brukerprofiler velger du profilen til brukerkontoen og klikker på Slett knapp.
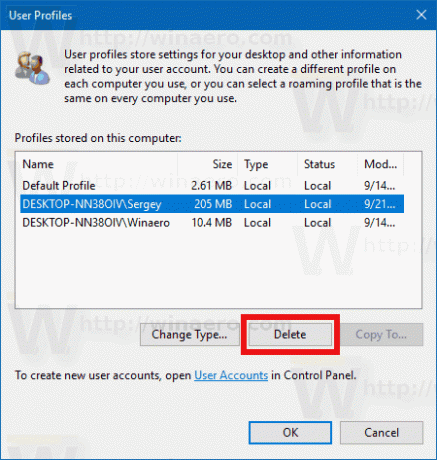
- Bekreft forespørselen, og profilen til brukerkontoen vil nå bli slettet.
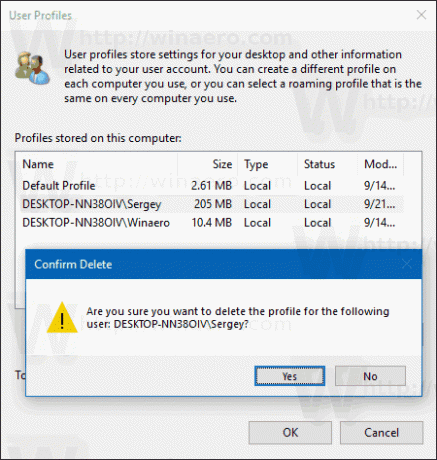
Neste gang brukeren logger på, vil hans eller hennes profil bli gjenopprettet automatisk, med alle standardalternativer og innstillinger.
Du kan også være interessert i å lære hvordan du sletter en brukerprofil manuelt. Denne prosedyren involverer File Explorer og Registerredigering-appen.
Slett en brukerprofil i Windows 10 manuelt
- Åpen Filutforsker.
- Gå til mappen C:\Users og se etter brukernavnet du vil slette. Den aktuelle mappen inneholder alt relatert til brukerprofilen, så du trenger bare å slette denne mappen.

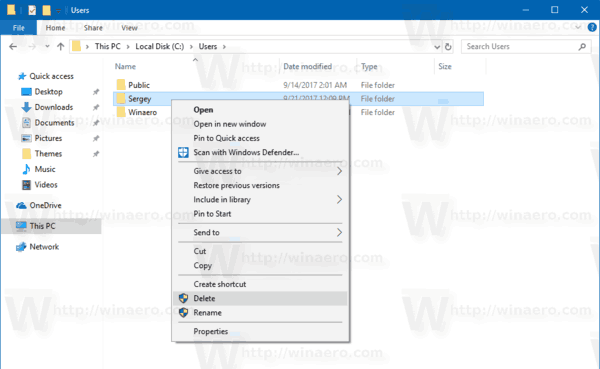
- Nå åpen Registerredigering.
- Gå til følgende registernøkkel.
HKEY_LOCAL_MACHINE\SOFTWARE\Microsoft\Windows NT\CurrentVersion\ProfileList
Se hvordan du går til en registernøkkel med ett klikk.
- Gå gjennom undernøklene til venstre. For hver undernøkkel, se etter verdidataene til ProfileImagePath strengverdi. Når du finner den som peker til den slettede brukerprofilen, fjern den. Se følgende skjermbilde:
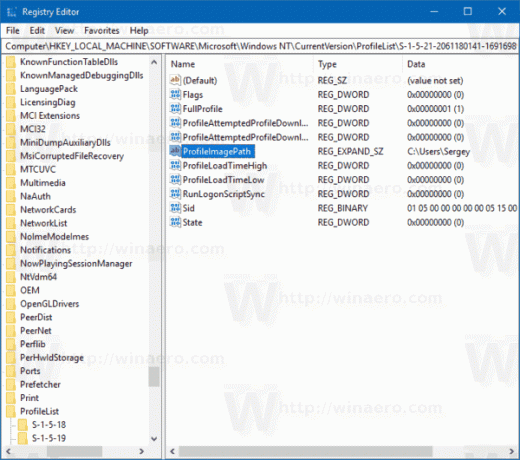
Det er det! Du har nettopp slettet brukerprofilen for kontoen. Den vil bli gjenskapt med standardinnstillinger neste gang brukeren logger på.

