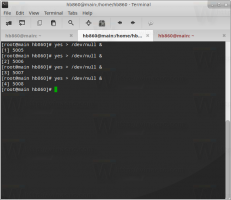Legg til kontrollpanel på denne PC-en i Windows 10
I Windows 10 er muligheten til å raskt åpne kontrollpanelet fra Ribbon-brukergrensesnittet eliminert. Knappen for å åpne den ble erstattet med Innstillinger. Mens mange alternativer i det klassiske kontrollpanelet for øyeblikket er tilgjengelige i Innstillinger, er kontrollen Panel har fortsatt dusinvis av eksklusive appleter som ikke har blitt portert til de moderne innstillingene ennå app. Du vil kanskje legge tilbake kontrollpanelet til denne PC-en. Her er hvordan.
Annonse
Innstillinger er en universell app sammen med Windows 10. Den er laget for å erstatte klassisk kontrollpanel for både brukere av berøringsskjerm og skrivebordsbrukere med mus og tastatur. Den består av flere sider som gir nye alternativer for å konfigurere Windows 10 sammen med noen eldre alternativer som er arvet fra det klassiske kontrollpanelet. I hver utgivelse blir Windows 10 flere og flere klassiske alternativer konvertert til en moderne side i Innstillinger-appen.
Når dette skrives, kommer det klassiske kontrollpanelet fortsatt med en rekke alternativer og verktøy som ikke er tilgjengelige i Innstillinger. Den har et kjent brukergrensesnitt som mange brukere foretrekker fremfor Innstillinger-appen. De vil gjerne ha muligheten til å starte den fra Denne PC-mappen som i tidligere versjoner av operativsystemet. Her er en løsning.

For å legge til kontrollpanel på denne PC-en i Windows 10, gjør følgende.
Det er mulig å legge til kontrollpanelet med en registerjustering. Den nødvendige nøkkelen er beskyttet av TrustedInstaller-eierskapet, men dette er ikke et stort problem. Følg instruksjonene nedenfor.
- Last ned den bærbare appen ExecTI og pakk den ut til hvilken som helst mappe du liker: Last ned ExecTI.
- Fjern blokkering den nedlastede filen.
- Bruk ExecTI, kjør "regedit.exe"-appen. Se skjermbildet nedenfor.
 Dette vil åpne en ny forekomst av registerappen som kjører med TrustedInstaller-tillatelser, så den lar deg endre den nødvendige registernøkkelen.
Dette vil åpne en ny forekomst av registerappen som kjører med TrustedInstaller-tillatelser, så den lar deg endre den nødvendige registernøkkelen. - Gå til følgende registernøkkel:
HKEY_CLASSES_ROOT\CLSID\{5399E694-6CE5-4D6C-8FCE-1D8870FDCBA0}
- Til høyre oppretter du en ny 32-biters DWORD-verdi kalt DescriptionID. Selv om du løper en 64-biters Windows 10-versjon, må du bruke en 32-biters DWORD-verditype.

- Sett verdidataene til 3.

- Hvis du løper en 64-biters Windows 10-versjon, gå til følgende nøkkel:
HKEY_CLASSES_ROOT\Wow6432Node\CLSID\{5399E694-6CE5-4D6C-8FCE-1D8870FDCBA0} - Der oppretter du den samme DescriptionID-verdien og setter verdidataene til 3.

- Gå nå til følgende nøkkel:
HKEY_LOCAL_MACHINE\SOFTWARE\Microsoft\Windows\CurrentVersion\Explorer\MyComputer\NameSpace

- Her oppretter du en ny undernøkkel kalt {5399E694-6CE5-4D6C-8FCE-1D8870FDCBA0}.

- Hvis du løper en 64-biters Windows 10-versjon, opprett den samme undernøkkelen under nøkkelen
HKEY_LOCAL_MACHINE\SOFTWARE\Wow6432Node\Microsoft\Windows\CurrentVersion\Explorer\MyComputer\NameSpace

Åpne denne PC-en. Du vil se et nytt element under "Mapper"-gruppen kalt Kontrollpanel.

Her er hvordan det fungerer. DescriptionID-verdien du opprettet forteller Windows 10 å vise den virtuelle mappen Kontrollpanel i kategorien "Mapper" i mappen Denne PC-en. Men den vil ikke være synlig i denne PC-en før du eksplisitt spesifiserer dens CLSID under nøkkelen HKEY_LOCAL_MACHINE\SOFTWARE\Microsoft\Windows\CurrentVersion\Explorer\MyComputer\NameSpace.
På denne måten kan du legge til en hvilken som helst kontrollpanel-applet eller virtuell mappe til denne PC-en. Du kan få hele listen over tilgjengelige CLSID-er i følgende artikkel:
CLSID (GUID)-skallplasseringsliste i Windows 10.
Du kan spare tid og unngå komplisert registerredigering. Bruk i stedet Winaero Tweaker, min freeware-app som kommer med et stort antall alternativer for å tilpasse Windows 10. Et av alternativene er muligheten til å tilpasse mapper på denne PC-en. Du kan legge til hvilken som helst egendefinert mappe, hvilken som helst kontrollpanel-applet, et bibliotek eller en skallplassering til denne PC-mappen med bare to klikk.



Du kan også fjerne hvilken som helst av standardmappene. Du kan laste ned Winaero Tweaker her:
Last ned Winaero Tweaker