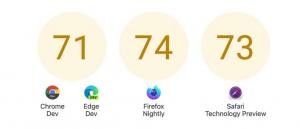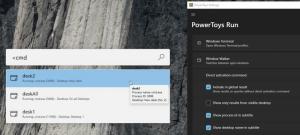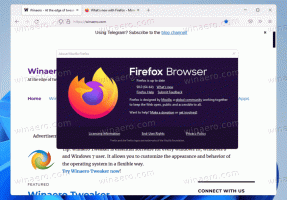Lag en ny VHD- eller VHDX-fil i Windows 10
Hvordan lage en ny VHD- eller VHDX-fil i Windows 10
Windows 10 støtter virtuelle stasjoner. Den er i stand til å gjenkjenne og bruke ISO-, VHD- og VHDX-filer. For ISO-filer oppretter Windows 10 en virtuell diskstasjon. For VHD- og VHDX-filer oppretter Windows 10 en ny stasjon tilgjengelig via Denne PC-mappen i Filutforsker. Disse filene kan også brukes i Hyper-V-maskiner. I dag skal vi gjennomgå ulike metoder som du kan bruke til å lage en ny VHD- eller VHDX-fil.
Annonse
Filformatet Virtual Hard Disk (VHD) tillater innkapsling av harddisken til en individuell fil for bruk av operativsystemet som en virtuell disk på samme måte brukes fysiske harddisker. Disse virtuelle diskene er i stand til å være vertskap for opprinnelige filsystemer (NTFS, FAT, exFAT og UDFS) mens de støtter standard disk- og filoperasjoner. Maksimal størrelse på en VHD-fil er 2040 GB.
VHDX er en ny versjon av VHD-formatet som har mye større lagringskapasitet enn det eldre VHD-formatet. Den gir også beskyttelse mot datakorrupsjon under strømbrudd og optimerer strukturelle justeringer av dynamiske og forskjellig disker for å hindre ytelsesforringelse på nye, store fysiske disker. Den støtter virtuell harddisklagringskapasitet på opptil 64 TB.
Windows 10 støtter to typer virtuelle disker:
- Fikset—VHD-bildefilen er forhåndstildelt på støttelageret for den maksimale størrelsen som kreves.
- Utvidbar– Også kjent som "dynamisk", "dynamisk utvidbar" og "sparsom", bruker VHD-bildefilen bare som mye plass på støttelageret etter behov for å lagre de faktiske dataene på den virtuelle disken for øyeblikket inneholder. Når du oppretter denne typen virtuell disk, tester ikke VHD API for ledig plass på den fysiske disken basert på den maksimale størrelsen som forespørres, derfor er det mulig å lage en dynamisk virtuell disk med en maksimal størrelse større enn den tilgjengelige fysiske disken rom.
Det finnes en rekke metoder du kan bruke til å lage en ny VHD- eller VHDX-fil i Windows 10. Etter det kan du tilordne den til en virtuell maskin eller montere til det kjørende systemet.
For å lage en ny VHD- eller VHDX-fil i Windows 10
- trykk Vinne + X taster sammen tastaturet.
- Velg Diskbehandling fra menyen.

- I Diskbehandling velger du Handling > Lag VHD fra menyen.

- Klikk på Bla gjennom for å spesifisere ønsket VHD(X)-filplassering.

- Angi en filstørrelse du vil lage en VHD-fil av.

- Velg filtype (VHD eller VHDX).
- Plukke ut Fast størrelse eller Dynamisk ekspanderende etter hva som fungerer best i ditt tilfelle.
- Klikk OK og du er ferdig.
Voila, du har nettopp opprettet en VHD-fil. Disken vises i Disk Management-konsollen.
Det er alternative alternativer som du kan bruke til å lage en ny VHD-fil.
Lag VHD(X)-fil ved hjelp av Hyper-V Manager
- Åpen Hyper-V Manager-appen (Win + R > type
virtmgmt.mscinn i Kjør-boksen). - Velg en server til venstre.
- Klikk på til høyre Ny under Handlinger, og velg Hardisk.

- Klikk Neste i dialogboksen for den virtuelle diskveiviseren.

- Plukke ut VHD eller VHDX for diskformatet.

- Plukke ut Fast størrelse eller Dynamisk ekspanderende for disktypen du ønsker.

- Deretter spesifiser katalogbanen og filnavnet for den nye VHD-filen.

- Plukke ut Lag en ny tom virtuell harddisk og angi ønsket diskstørrelse i GB.

- Kontroller at alt er riktig, og klikk videre Bli ferdig.

Du er ferdig.
La oss nå se på hvordan det kan gjøres med PowerShell.
Merk: Disse PowerShell-kommandoene fungerer bare når Hyper-V-funksjonen er aktivert.
Opprett ny VHD(X)-fil ved hjelp av PowerShell
- Åpne PowerShell som administrator.
- Utfør følgende kommando for å lage en VHD-fil med fast størrelse:
Ny-VHD - Bane "Full\path\to\vhd\file" -Fixed -SizeBytes. - For å lage en dynamisk ekspanderende VHD, utfør kommandoen New-VHD -Path "Full bane for .vhd eller .vhdx location" -Dynamic -SizeBytes
. 
- Erstatning
Full\bane\til\vhd\filmed den faktiske fullstendige banen til .vhd- eller .vhdx-filen der du vil lagre den. - Erstatning
med den maksimale størrelsen (f.eks.: "1GB") du ønsker for .vhd- eller .vhdx-filen. Dette kan uttrykkes i MB, GB eller TB.
Du kan også bruke DiskPart verktøy for å lage en ny VHD(X)-fil i Windows 10. Dette er hvordan.
Lag ny VHD- eller VHDX-fil med DiskPart
- trykk Vinne + R snarveistaster på tastaturet for å åpne dialogboksen Kjør.
- Type
diskdelinn i Kjør-boksen og trykk Enter-tasten. Bekreft UAC-ledeteksten.
- Skriv inn følgende kommando:
create vdisk file="Full\path\to\vhd\file" maximum=. Dette vil lage en ny fast størrelse VHD.type=fikset - For å lage en dynamisk ekspanderende VHD/VHDX-fil, kjør kommandoen:
create vdisk file="Full\path\to\vhd\file" maximum=.type=utvidbar 
- Erstatning
Full\bane\til\vhd\filmed den faktiske fullstendige banen til .vhd- eller .vhdx-filen for hvor du vil lagre den. - Erstatning
med den maksimale størrelsen du ønsker for .vhd- eller .vhdx-filen i megabyte. F.eks. 1024 for 1 GB.
Du er ferdig.
Uavhengig av metoden du brukte for å lage en VHD-fil, må du lage et filsystem på den for å lagre noen data på den, f.eks. installere et operativsystem eller bare kopiere noen filer. Her er hvordan det kan gjøres.
For å lage filsystem på VHD- eller VHDX-fil,
- trykk Win + X-tastene sammen på tastaturet. Se liste over snarveier med Win-tasten tilgjengelig i Windows 10.
- Velg Diskbehandling fra menyen.

- Hvis du ikke ser din VHD i listen, velg Handling > Fest VHD fra menyen.

- Bla gjennom VHD-filen din og klikk OK. Ikke merk av for "skrivebeskyttet"-alternativet.

- VHD-filen vil vises som en ny stasjon i listen.
- Høyreklikk på den vedlagte VHD-filen, og velg Initialiser disk fra kontekstmenyen.

- Plukke ut MBR eller GPT for partisjonsstilen og klikk OK.

- Høyreklikk den ikke-allokerte plassen på den virtuelle stasjonen og velg Nytt enkelt volum...

- Velg partisjonsstørrelse, filsystem, og spesifiser volumetiketten for den nye partisjonen.



- Nå er VHD-filen klar for vanlige oppgaver.
Alternativt kan du opprette filsystemet for stasjonen din med DiskPart.
Lag filsystem på VHD- eller VHDX-fil med DiskPart
- trykk Vinne + R snarveistaster på tastaturet for å åpne dialogboksen Kjør.
- Type
diskdelinn i Kjør-boksen og trykk Enter-tasten. Bekreft UAC-ledeteksten. - Skriv inn og kjør kommandoen i diskpart-ledeteksten
select vdisk file="Full bane for .vhd eller .vhdx plassering".
- Skriv inn og kjør kommandoen
legg ved vdisk.
- Opprett en ny partisjon på VHD-en ved å bruke følgende kommando:
opprette partisjon primær.
- Formater partisjonen ved å bruke kommandoen
format fs=FILE_SYSTEM_NAME label="disketikett etter eget valg" raskt.
- Erstatt FILE_SYSTEM_NAME med enten FAT, FAT32 eller NTFS. NTFS anbefales på det sterkeste.
- Erstatte
"disketikett etter eget valg"med et eller annet meningsfullt navn, f.eks. "min første VHD". - For å gjøre partisjonen du har opprettet på VHD synlig i Filutforsker, utfør kommandoen
tildele. Windows vil automatisk tildele alle tilgjengelige stasjonsbokstaver til partisjonen. - I stedet kan du utføre kommandoen
tilordne bokstav=(f.eks.tilordne bokstav=Z) for å få Windows til å tildele en bestemt stasjonsbokstav til partisjonen på VHD-en.
Du er ferdig. Stasjonen er nå synlig i Filutforsker og er klar til bruk.
Det er det!