Endre kompatibilitetsmodusinnstillinger for apper i Windows 10
Windows 10 støtter mange apper laget for tidligere versjoner av Windows. Noen eldre apper har imidlertid problemer med skalering, spesielt hvis du har en skjerm med høy oppløsning som Full HD eller 4K. Andre apper som spill kan ha problemer eller ikke starte i det hele tatt hvis de ikke kan finne versjonen av Windows de ble opprettet for. Innstillinger for kompatibilitetsmodus i Windows 10 er ment å løse disse problemene for deg.
Annonse

Windows 10 kommer med en rekke kompatibilitetsalternativer som du kan slå på for en app for å forbedre hvordan den fungerer i den nyeste versjonen av operativsystemet. Disse inkluderer:
Evnen til å kjøre appen i kompatibilitetsmodus for Windows 95, Windows 98/Me, Windows XP SP2, Windows XP SP3, Windows Vista RTM, Windows Vista RTM SP1, Windows Vista RTM SP2, Windows 7 og Windows 8.
Redusert fargemodus - Dette begrenser paletten med farger som er tilgjengelige for appen din. Dette kan være nyttig for noen gamle apper, som bare kan kjøre i 256-fargemodus.
Kjør i 640 × 480 skjermoppløsning - endrer skjermoppløsningen til VGA-modus.
Kjør dette programmet som administrator - Gjør appen alltid kjøre forhøyet (som administrator). Du må være logget på som administrator for å bruke dette alternativet.
Overstyr høy DPI-skaleringsatferd - Windows 10 Creators Update legger til et annet interessant alternativ å overstyre høy DPI-skaleringsmodus, som kan utføres av selve applikasjonen, av systemet eller i systemforbedret modus.
Deaktiver fullskjermoptimalisering - forbedrer kompatibiliteten til appene på fullskjerm.
Det siste alternativet er kun tilgjengelig i Windows 10 versjon 1703. System-modusen (forbedret) forbedrer skaleringen på klassiske skrivebordsapper. Det får dem til å se virkelig bedre ut på skjermer med høy DPI.
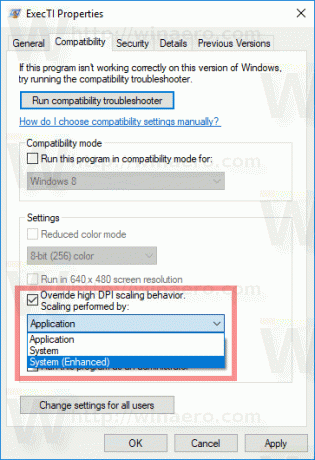
For å aktivere kompatibilitetsmodusinnstillinger for en app, høyreklikk på EXE-filen (kjørbar) eller snarveien på skrivebordet.
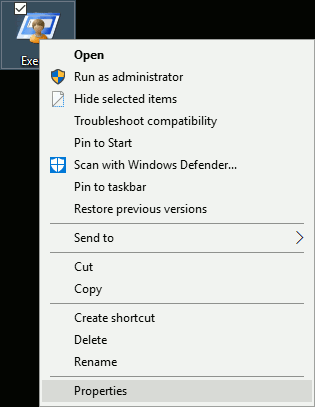
For en app i Start-menyen kan du høyreklikke på oppføringen og velge "Mer - Åpne plassering" i kontekstmenyen (se skjermbildet nedenfor).
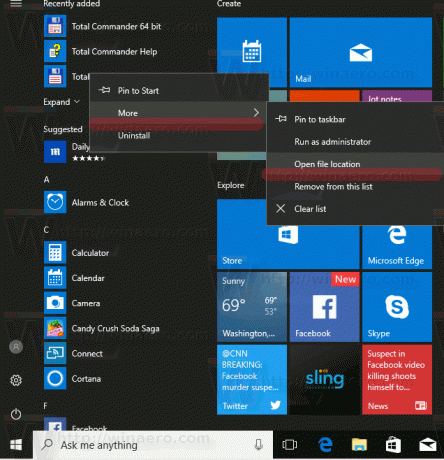
Når mappen som inneholder appens snarvei åpnes, vil du kunne åpne egenskapene fra kontekstmenyen som vanlig.
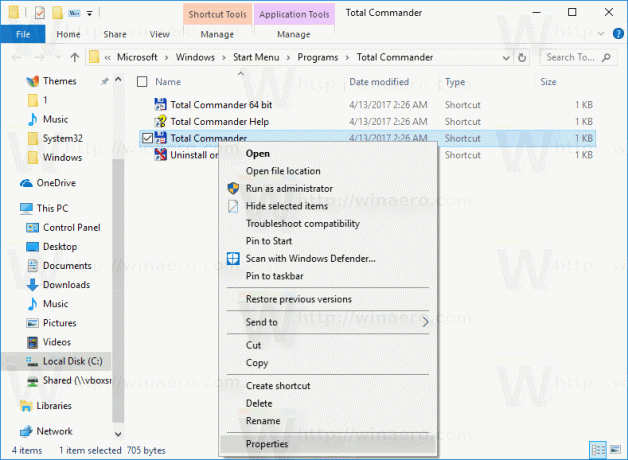
Tips: Du kan spare tid og åpne dialogboksen for snarveiegenskaper raskere. Se artikkelen Hvordan åpne fil- eller mappeegenskaper raskt i Windows Filutforsker.
I dialogboksen Snarveiegenskaper går du til kompatibilitetsfanen:

Der, aktiver ett av alternativene nevnt ovenfor.
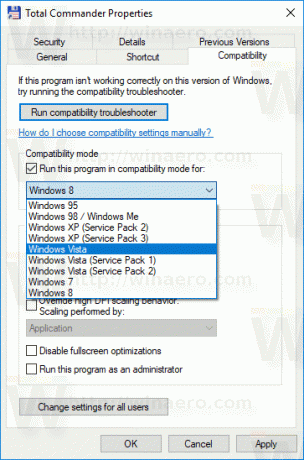
Hvis du hadde appen din åpen (kjører), lukk alle forekomstene og åpne den på nytt for å bruke kompatibilitetsmodusinnstillingene.
Disse endringene vil kun gjelde for din personlige konto.
Hvis du er logget på som administrator, så kan du justere kompatibilitetsmodusinnstillingen for alle brukere. Klikk på knappen "Endre innstillinger for alle brukere". Den neste dialogboksen ligner på Kompatibilitet-fanen, men alle endringene du gjør der vil bli brukt på alle kontoer på PC-en din.

Det er verdt å nevne at Windows 10 har en spesiell kompatibilitetsfeilsøking, som kan startes fra kontekstmenyen til appen eller fra Innstillinger-appen (Tips: Se artikkelen Slik kjører du en feilsøking i Windows 10 for å løse problemer). I egenskaper kan du klikke på knappen "Kjør kompatibilitetsfeilsøking" og følge veiviseren for å justere alternativene på hver side, trinn for trinn.
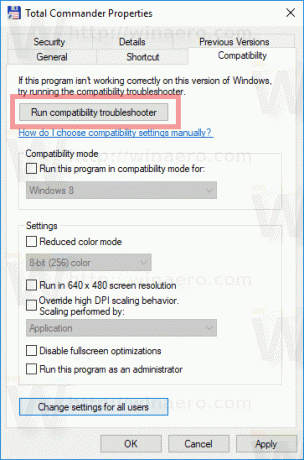
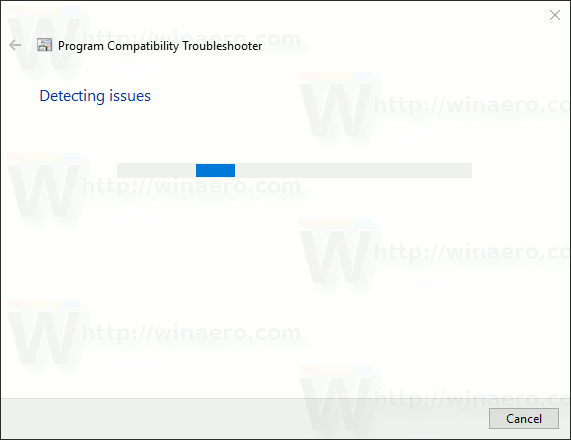
Dette kan være nyttig for nybegynnere. I denne modusen vil Windows 10 automatisk prøve å finne og bruke den mest passende løsningen for appen. Den kan bruke den elektroniske løsningsdatabasen, som inneholder informasjon om hvordan du kjører ulike eldre apper jevnt i det nyeste operativsystemet.


