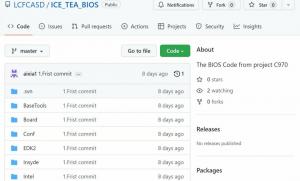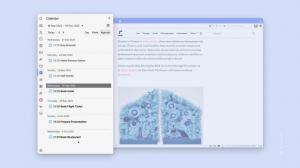Slik legger du til en båndkommando til hurtigtilgangsverktøylinjen i Windows 10
Hurtigtilgangsverktøylinjen ble introdusert for Filutforsker i Windows 8 sammen med Ribbon UI. Nå er den også en del av Windows 10. Denne verktøylinjen er den eneste måten å legge til egendefinert filutforsker-knapp uten hacks eller tredjepartsverktøy. Hurtigtilgangsverktøylinjen er faktisk veldig nyttig for musebrukere fordi den lar deg få tilgang til dine ofte brukte kommandoer med ett klikk! I denne opplæringen lærer vi hvordan du legger til en hvilken som helst båndkommando til hurtigtilgangsverktøylinjen i Windows 10.
Annonse
- Åpne Filutforsker og gå til ønsket båndfane. For eksempel vil vi se på Vis-fanen.

- Høyreklikk kommandoen du vil legge til på verktøylinjen for hurtigtilgang, og klikk igjen på Legg til hurtigtilgangsverktøylinjen menyelement.
La oss for eksempel legge til en veldig nyttig kommando "Større størrelse på alle kolonner for å passe" slik at vi kan utføre denne operasjonen med ett klikk når vi er i detaljvisning:
- Etter at du har høyreklikt og lagt den til, vises kommandoen umiddelbart på verktøylinjen for hurtigtilgang:

- Gjenta denne handlingen for hver kommando du ønsker å se på hurtigtilgangsverktøylinjen.
Her er noen tips.
Du kan også legge til kommandoer som er skjult i rullegardinmenyene! Du kan for eksempel legge til Slett permanent kommandoen, som er skjult i rullegardinmenyen "Slett".

Du kan også legge til kommandoer i "Fil"-menyen. Klikk på filelementet på båndet og høyreklikk på et element du liker. For eksempel kan du legge til kommandoen "Åpne ledetekst som administrator" for å få tilgang til den med ett klikk fra hvilken som helst mappe! Se følgende skjermbilde: 
 Når du klikker på knappen, åpnes en forhøyet ledetekstforekomst med banen satt til den åpne mappen i Filutforsker. Dette vil spare deg for mye tid.
Når du klikker på knappen, åpnes en forhøyet ledetekstforekomst med banen satt til den åpne mappen i Filutforsker. Dette vil spare deg for mye tid.
Du kan høyreklikke på knappen for favorittutforskervisningen din og legge den til. Eller en knapp for å sortere elementer i en mappe etter den rekkefølgen du bruker mest.
Ved å bruke disse enkle triksene kan du gjøre File Explorer mer nyttig. Det samme kan gjøres i Windows 8 og Windows 8.1.
Den eneste ulempen med Quick Access Toolbar er at den ikke er berøringsvennlig og knappene skalerer heller ikke på skjermer med høy DPI. Men for musebruk kan det virkelig øke produktiviteten.