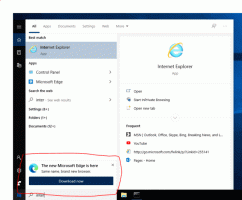Reparer ødelagt lyd i Skype for Linux 8.x
Nylig oppgraderte jeg Skype-appen på Linux Mint 17-operativsystemet til versjon 8, som er den nyere Linux Skype-klienten. Etter det ble Skype ubrukelig. Kvaliteten på lydsamtalene hørtes robotisk ut, og den brøt hvert annet sekund, som når lydforsinkelsen er for høy for jevn feilfri avspilling, så jeg kunne ikke gjenkjenne et eneste ord. Slik fikser du det.
Annonse
Som du kanskje allerede vet, utvikler Microsoft en ny Skype-versjon for Linux OS. I motsetning til tidligere 4.x-versjoner av Skype, som regnes som klassiske, er den nye appen basert på Electron-rammeverket og kommer med sin egen Chromium-motor. I hovedsak er det en innpakning for nettversjonen av Skype, med noen forbedringer.
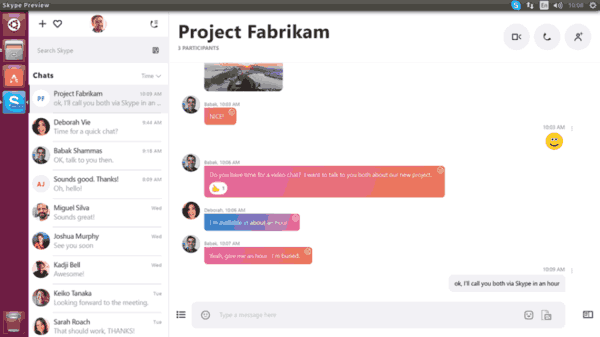
Dårlig lydkvalitet i Skype for Linux
Den nye Skype bruker PulseAudio lydserver for input og output av lydstrømmer. Det er ikke kjent nøyaktig hva som er galt med appen, men det får ALSA-pluginen til PulseAudio til å krasje hele tiden. Dette er grunnen til at samtalekvalitet har disse forferdelige problemene.
Problemet kan reproduseres på nyere versjoner av Ubuntu og Linux Mint 18.3. For å fikse det, må du justere PulseAudios alternativer. Heldigvis kan dette gjøres uten å endre konfigurasjonsfilene. Alt du trenger er å lage et spesielt skript for å starte Skype.
Reparer ødelagt lyd i Skype 8 for Linux
- Åpne a ny rotterminal.
- Lag en ny tekstfil ved å bruke nano, vim eller et annet tekstredigeringsprogram du velger.
- Legg inn følgende innhold i filen din:
#!/bin/sh. env PULSE_LATENCY_MSEC=90 skypeforlinux $1
- Lagre filen som /opt/skype.sh.
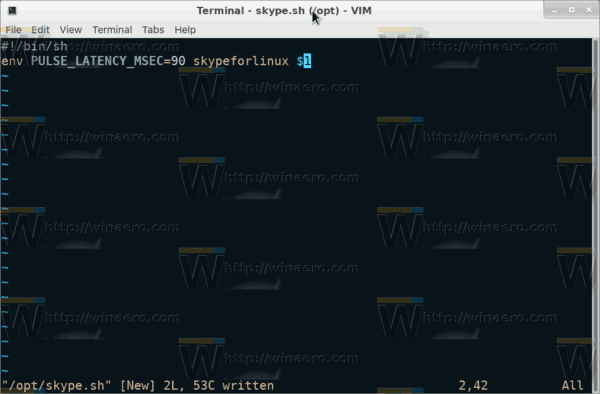
- Gjør den kjørbar med kommandoen
#chmod +x /opt/skype.sh.
Nå kan du starte Skype ved å kjøre skriptet du opprettet og se om alt fungerer som forventet. Prøv 30, 60, 90 millisekunders latens og se hvilken verdi som fungerer best for deg. I mitt tilfelle gjorde en verdi på 90 susen.
Du kan lage en lansering for appmenyen hvis du vil. Her er hvordan det kan gjøres.
Opprett en lansering for Skype for Linux
Merk: Jeg antar at skype.sh-skriptet er plassert i /opt-katalogen. Hvis ikke, bruk riktig bane.
- Åpne et valgfritt tekstredigeringsprogram.
- Legg følgende innhold i et nytt dokument:
[Desktop Entry] Navn=Skype fikset. Comment=Skype med en lydfiks. Exec=/opt/skype.sh %U. Ikon=skypeforlinux. Terminal=false. Type=Applikasjon. StartupNotify=true. StartupWMClass=Skype. Encoding=UTF-8. Kategorier=Nettverk; Applikasjon; MimeType=x-skjema-handler/skype; X-KDE-Protocols=skype. Actions=Avslutt Skype;
- Lagre filen som /home/ditt brukernavn/.local/share/applications/skype.desktop.
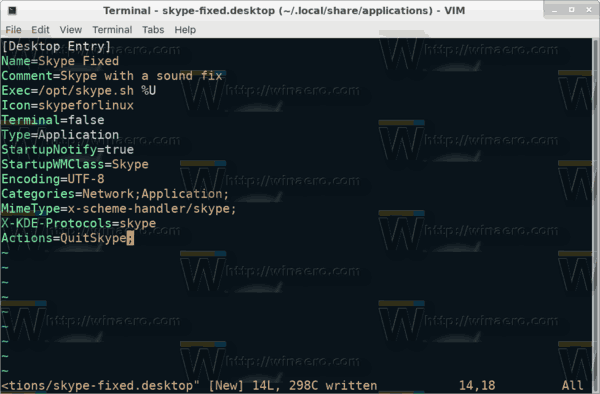
Merk: ".local" er en skjult mappe. Se følgende artikkel for referanse:
Hvordan skjule filer og mapper i Linux Mint
Åpne nå appmenyen i skrivebordsmiljøet og start Skype Fixed-appen.
Det er det. Takk til brukeren Ovga for hans forskning.