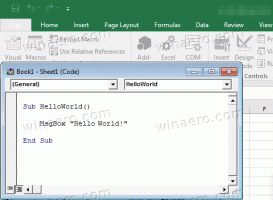Legg til skisser til meldinger i Mail App i Windows 10
Windows 10 inkluderer en ny Mail-app som er forenklet og lar deg sende og motta e-post fra flere kontoer. Nylig la Microsoft til Ink-støtte til appen, så den lar deg nå sette inn tegninger i bokstavene dine.
Annonse
Windows 10 kommer med en universell app, "Mail". Appen er ment å gi grunnleggende e-postfunksjonalitet til Windows 10-brukere. Den støtter flere kontoer, kommer med forhåndsinnstilte innstillinger for raskt å legge til e-postkontoer fra populære tjenester, og inkluderer all nødvendig funksjonalitet for å lese, sende og motta e-poster.
Tips: En av funksjonene til Mail-appen i Windows 10 er muligheten til å tilpasse appens bakgrunnsbilde. Se følgende artikkel:
Endre Mail App Background til Custom Color i Windows 10
Mail for Windows 10 lar nå ta notater på bilder eller legge til en tegning med en penn eller fingeren. Gå til Tegne fanen på båndet for å komme i gang.
- Sett inn et tegnelerret fra båndet hvor som helst i e-posten for å legge til en skisse.
- Merk et bilde ved å tegne på eller ved siden av det.
- Bruk blekkeffekter som galakse-, regnbue- og rosagullfargede penner.
Denne funksjonen fungerer best med alle penner som støtter Windows Ink. Hvis enheten din ikke har noen penn, kan du bruke funksjonen Tegn med berøring som du finner på Tegn-fanen på båndet for å begynne å bruke blekk med fingeren.
For å legge til skisser til meldinger i Mail i Windows 10, gjør følgende.
- Åpne Mail-appen. Du finner den i Start-menyen. Tips: Spar tid og bruk alfabetnavigering for raskt å komme til Mail-appen.
- Lag et nytt brev.
- Velg fanen Tegn øverst i vinduet.
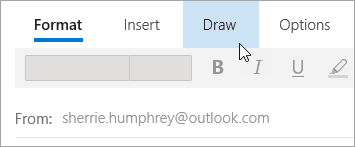
- Plasser markøren hvor som helst i meldingsteksten.
- Velg Tegning Canvas.
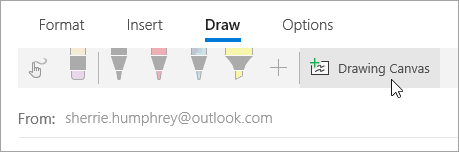
- Begynn å skrive eller skissere inne i tegnelerretet.
Du kan også ta notater på bilder. Her er hvordan det kan gjøres.
Ta notater om bilder med Windows 10 Mail
- Opprett en ny melding eller svar på en melding i Mail-appen.
- Velg Sett inn fanen og sett inn et bilde i meldingen.
- Begynn å skrive eller tegne på toppen av eller ved siden av et bilde.
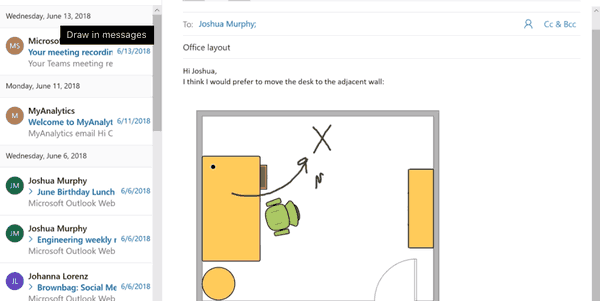
Tips: Det er mulig å tilpasse pennens tykkelse og farge. På Tegn-fanen på båndet, klikk på den grønne +-knappen, velg Penn eller Highlighter, og velg deretter ønsket farge og tykkelse fra rullegardinlisten. Se skjermbildet.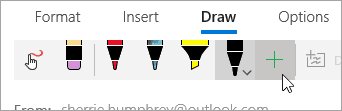
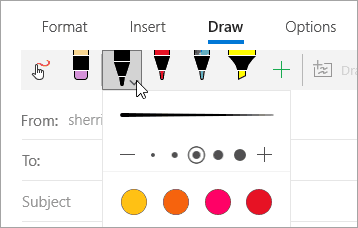
Det er det.
Relaterte artikler.
- Fest e-postkontoer til startmenyen i Windows 10
- Endre avstandstetthet i Windows 10 Mail-appen
- Deaktiver automatisk åpne neste element i Windows 10 Mail
- Deaktiver Merk som lest i Windows 10 Mail
- Slik deaktiverer du meldingsgruppering i Windows 10 Mail
Kilde: Microsoft