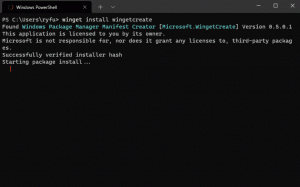Tilbakestill Windows Store Cache i Windows 10 (Microsoft Store)
Slik tilbakestiller du Windows Store Cache i Windows 10 (Microsoft Store)
Windows Store-appen lar deg installere og oppdatere Universal-apper i Windows 10. Takket være Store kan apper installeres med ett klikk. Som standard er Windows Store satt til å oppdatere apper automatisk. Den lagrer noen detaljer om installerte og tilgjengelige apper for å fremskynde prosessen med å bla gjennom dem og forbedre responsen til Store-appen. Noen ganger klarer imidlertid ikke Store-appen å oppdatere apper, eller du kan heller ikke installere nye apper. I et slikt tilfelle må du tilbakestille Windows Store-cachen.

Hvis du har problemer med å installere eller oppdatering av Store-apper i Windows 10, i de fleste tilfeller er det forårsaket av en ødelagt butikkbuffer. For å tilbakestille den, må du gjøre følgende.
Annonse
For å tilbakestille Windows Store Cache i Windows 10
- trykk Vinne + R tastene sammen på tastaturet for å åpne dialogboksen Kjør.
Tips: Se Snarveier med Windows (Win)-tasten bør alle Windows 10-brukere kjenne til - Skriv inn følgende i Kjør-boksen:
wsreset
- Trykk på Enter på tastaturet.
WSreset-verktøyet vil rydde opp i Store-bufferen. Det kan ta noen minutter, så vær tålmodig. Etter det vil Windows Store åpnes igjen, og du vil kunne oppdatere eller installere appene dine igjen.
Alternativt kan du bruke Innstillinger-appen for å tilbakestille Microsoft Store. Dette vil også reparere cachen. Dette alternativet er tilgjengelig fra og med Windows 10 versjon 1903 og nyere.
Tilbakestill Microsoft Store-bufferen i Innstillinger
- Åpne Innstillinger app.
- Åpne siden Apper > Apper og funksjoner.
- På høyre side finner du Microsoft Store-appen og klikker på den for å velge.
- Klikk på Avanserte instillinger lenken som vises i utvalget.

- På neste side klikker du på Nullstille for å tilbakestille Microsoft Store og hurtigbufferen.

Dette vil tilbakestille cachen, og bør løse problemene dine med apper.
Til slutt kan du manuelt tilbakestille Microsoft Store-appen ved å fjerne cache-mappen. Den mappen er skjult, så du må gjøre de skjulte filene og mappen synlig i Filutforsker. Følg trinnene nedenfor.
Tilbakestill Store App Cache manuelt
- Åpne Filutforsker.
- Aktiver Vis skjulte filer alternativet på Utsikt fanen.

- Lim inn følgende i filutforskerens adresselinje:
%LocalAppData%\Packages\Microsoft. WindowsStore_8wekyb3d8bbwe\LocalState.
- Her skal du se en mappe som heter Cache. Gi det nytt navn til Cache.bak.

- Lag nå manuelt Cache mappe. Du har nå Cache og Cache.bak mapper.

- Start Windows 10 på nytt.
Metodene ovenfor gjenoppbygger kanskje ikke Store-bufferen for enkelte tredjeparts Universal-apper. Hvis du tilbakestiller Store-bufferen, men noen av Universal-appene dine fortsatt har problemer, kan du prøve å tilbakestille hurtigbufferen manuelt. Her er hvordan.
Tilbakestill butikkbufferen for individuelle apper
- Åpne en forhøyet ledetekst.
- Skriv inn følgende kommando:
wmic brukerkonto få navn, sid
Merk deg SID-verdien knyttet til brukerkontoen din i kommandoutgangen:

- Åpen Registerredigering.
- Gå til følgende registerbane:
HKEY_LOCAL_MACHINE\SOFTWARE\Microsoft\Windows\CurrentVersion\Appx\AppxAllUserStore
Tips: Se hvordan hoppe til ønsket registernøkkel med ett klikk.
- Slett undernøkkelen som har SID-verdien i navnet:

- Start Windows 10 på nytt.
Det er det.