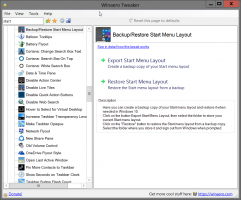Tving oppdatering av gruppepolicyinnstillinger i Windows 10 manuelt
Lokal gruppepolicy er et spesielt administrativt verktøy som følger med visse utgaver av Windows 10. Den er implementert som en Microsoft Management Console (MMC) snap-in, som gir et grafisk brukergrensesnitt for ulike justeringer (policyer) tilgjengelig i operativsystemet. I denne artikkelen vil vi se hvordan du tvinger oppdatering av alle gruppepolicyinnstillinger manuelt i Windows 10.
Annonse
Gruppepolicy er en måte å konfigurere datamaskin- og brukerinnstillinger for enheter som er koblet til Active Directory Domain Services (AD) så vel som lokale brukerkontoer. Den kontrollerer et bredt spekter av alternativer og kan brukes til å håndheve innstillinger og endre standardinnstillingene for aktuelle brukere. Lokal gruppepolicy er en grunnleggende versjon av gruppepolicy for datamaskiner som ikke er inkludert i et domene. De lokale gruppepolicyinnstillingene lagres i følgende mapper:
C:\Windows\System32\GroupPolicy
C:\Windows\System32\GroupPolicyUsers.
Hvis du kjører Windows 10 Pro, Enterprise eller Education utgave, kan du bruke Local Group Policy Editor-appen til å konfigurere alternativene med en GUI.
Lokal gruppepolicy-editor kan startes ved å skrive gpedit.msc i dialogboksen Kjør.

Som standard oppdateres gruppepolicy når systemet starter. I tillegg oppdateres gruppepolicyalternativer i bakgrunnen hvert 90. minutt + en tilfeldig forskyvning av intervallet på 0 til 30 minutter.
Det er mulig å bruke endringene umiddelbart uten å vente på den automatiske policyoppdateringsprosessen. Dette kan gjøres manuelt ved hjelp av det innebygde verktøyet gpupdate. Det kan også være nyttig når du trenger å bruke visse gruppepolicyer konfigurert med en registerjustering uten å måtte starte den lokale datamaskinen på nytt. Her er hvordan det kan gjøres.
Merk: Du må være logget på med en administrativ konto å fortsette.
For å tvinge oppdatering av gruppepolicyinnstillinger i Windows 10 manuelt
- Åpne en forhøyet ledetekst.
- For å tvinge bruk bare de endrede retningslinjene, skriv eller kopier og lim inn følgende kommando:
gpupdate - For å tvinge oppdatering av alle policyer, kjør kommandoen:
gpupdate /force
Kommandoene ovenfor vil oppdatere både brukergruppepolicyer og datamaskingruppepolicyer samtidig.
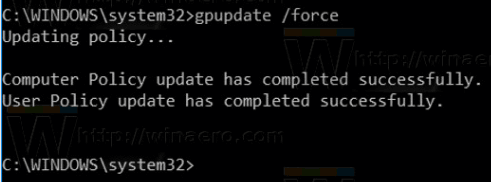
Det er også mulig å tvinge oppdatering av datamaskingruppepolicyer eller brukergruppepolicyer individuelt. Dette er hvordan.
Tving oppdatering av datamaskin- eller brukergruppepolicyer individuelt
- Åpne en forhøyet ledetekst.
- For å tvinge oppdatering bare endret datamaskinpolicy, gi kommandoen
gpupdate /target: datamaskin. - For å tvinge oppdatering alle datamaskinpolicyer, gi kommandoen
gpupdate /target: datamaskin /force. - For å tvinge oppdatering bare de endrede brukerpolicyene, gi kommandoen
gpupdate /target: bruker. - For å tvinge oppdatering alle brukerpolicyer, gi kommandoen
gpupdate /target: bruker /force.
Du kan lære mer om støttede gpupdate-alternativer ved å kjøre appen som gpupdate /? i ledeteksten.
Det er det.
Relaterte artikler.
- Slik ser du anvendte gruppepolicyer i Windows 10
- Se Brukte Windows Update-gruppepolicyer i Windows 10
- Bruk gruppepolicy på alle brukere unntatt administrator i Windows 10
- Bruk gruppepolicy på en bestemt bruker i Windows 10
- Tilbakestill alle lokale gruppepolicyinnstillinger samtidig i Windows 10