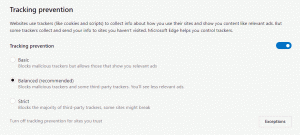Slik flytter du nedlastingsmappen i Windows 10
Windows 10 lagrer nedlastingsmappen i brukerprofilen din. I de fleste tilfeller er banen noe sånt som C:\Users\SomeUser\Downloads. Du kan åpne den raskt ved å skrive %userprofile%\Downloads i filutforskerens adresselinje. La oss se hvordan du flytter denne mappen til et annet sted.
Annonse
Det er flere måter å få tilgang til nedlastingsmappen. Du kan for eksempel skrive inn "%userprofile%\Downloads" i filutforskerens adresselinje som nevnt ovenfor. Eller du kan åpne denne PC-en og finne nedlastingsmappen der. I denne artikkelen vil jeg bruke banen med %userprofile% miljøvariabelen som referanse.
Du vil kanskje endre standardplasseringen for nedlastingsmappen for å spare plass på partisjonen der operativsystemet ditt er installert (din C:-stasjon). Her er hvordan det kan gjøres.
For å flytte nedlastingsmappen i Windows 10, gjør følgende.
- Åpne Filutforsker. Tips: du kan still File Explorer åpen til nedlastingsmappen direkte!
- Skriv eller kopier og lim inn følgende i adressefeltet: %userprofile%

- Trykk på enter-tasten. Brukerprofilmappen din vil bli åpnet.
 Se nedlastingsmappen.
Se nedlastingsmappen. - Høyreklikk på nedlastingsmappen og velg Egenskaper.

- I Egenskaper går du til fanen Plassering og klikker på Flytt-knappen.

- Velg den nye mappen du vil lagre nedlastingene i, i dialogboksen for mappeoversikt.

- Klikk på OK-knappen for å gjøre endringen.

- Når du blir bedt om det, klikker du på Ja for å flytte alle filene dine fra den gamle plasseringen til den nye mappen.

På denne måten kan du endre plasseringen av nedlastingsmappen til en annen mappe, eller til en mappe på en annen diskstasjon, eller til og med til en tilordnet nettverksstasjon. Dette vil tillate deg å spare plass på systemstasjonen, noe som kan være spesielt nyttig for brukere som holder store filer i nedlastinger.
Hvis du installerer Windows 10 på nytt, forsvinner ikke den egendefinerte nedlastingsmappen som er lagret på en annen stasjon med alle dataene dine hvis du ved et uhell formaterer systempartisjonen. Neste gang du lagrer en fil i nedlastingsmappen, vil Windows bruke den nye plasseringen du angir.
Her er hele settet med artikler om hvordan du flytter brukermappene dine:
- Slik flytter du skrivebordsmappen i Windows 10
- Slik flytter du dokumentmappen i Windows 10
- Slik flytter du nedlastingsmappen i Windows 10
- Slik flytter du musikkmappen i Windows 10
- Slik flytter du bildermappen i Windows 10
- Slik flytter du søk-mappen i Windows 10
- Slik flytter du videomappen i Windows 10