Få klassisk msconfig.exe tilbake i Windows 10 og Windows 8
Hvis du foretrekker å bruke det gode gamle msconfig.exe-verktøyet til å administrere oppstartsappene dine, kan du bli overrasket over at denne funksjonen ikke lenger er inkludert i Windows 10 og Windows 8. I stedet tvinger de nye operativsystemene deg til å bruke den nye Task Manager-appen for å administrere oppstartsprosessene dine. Ikke bare er den nye Task Manager full av problemer, men når du har gjenopprettet den klassiske Task Manager, trenger du også en måte å administrere oppstartsapper på den gamle måten. I denne artikkelen vil vi se hvordan du kan få klassisk msconfig.exe tilbake i Windows 10 og Windows 8.
Annonse
Å få classic msconfig.exe tilbake i Windows 10 og Windows 8, må du gjøre følgende:
- Last ned installasjonsprogrammet fra følgende nettsted: Last ned msconfig.exe for Windows 10 og Windows 8.
- Pakk ut og kjør exe-filen.
- Følg oppsettsveiviseren. Den vil installere de klassiske msconfig.exe-filene i operativsystemet ditt.

Når dette er gjort, trykk Vinne + R tastene sammen på tastaturet og skriv inn msconfig.exe i Kjør-boksen. 
Det klassiske msconfig.exe-verktøyet åpnes, der du kan administrere oppstartsappene og -tjenestene dine.
Installasjonsprogrammet kommer med ekte Windows 7-filer som ikke er tuklet med. Hvis du lurer på hvorfor den leveres med et installasjonsprogram og ikke bare en zip-fil - svaret er fordi det må være riktig flerspråklig støtte (MUI). Installasjonsprogrammet gir de riktige MUI-filene automatisk.
Merk at det ikke vil erstatte systemfilene dine. Den klassiske msconfig vil bli installert sammen med den nye, så du kan bruke følgende triks for å bytte mellom msconfigs:
Skriv inn følgende i Kjør-boksen for å starte den nye:
%windir%\system32\msconfig

Skriv inn følgende i Kjør-boksen for å starte den klassiske msconfig-appen:
%windir%\system32\msconfig1
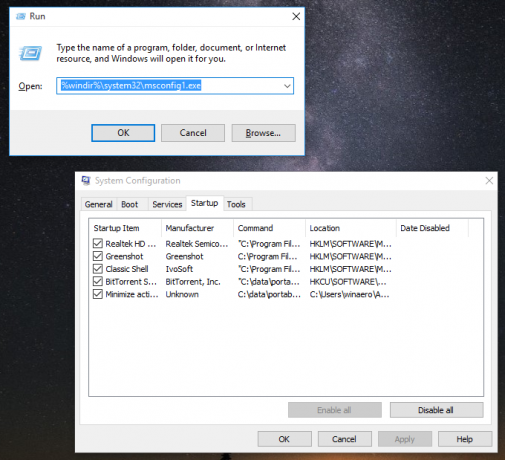
Som standard vil den klassiske bli brukt når du bare skriver 'msconfig' i Kjør-dialogen uten å spesifisere en bane.
For å avinstallere det, gå til Kontrollpanel - Programmer og funksjoner - Velg "Classic msconfig" og klikk deretter "Avinstaller".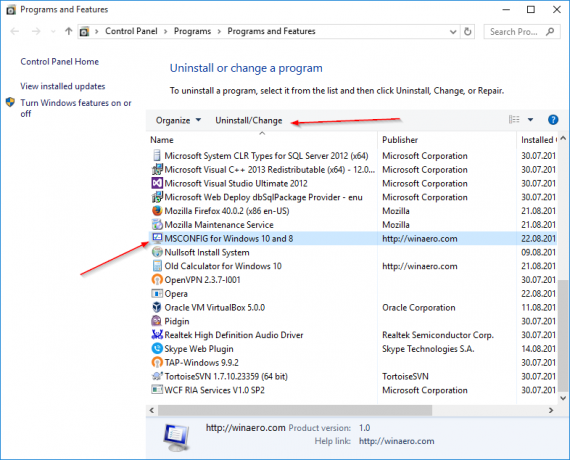
Det er det.

