Deaktiver nedlastede filer fra å bli blokkert i Windows 10
Som standard legger Windows-operativsystemet til spesielle metadata til alle filer du laster ned fra Internett til en NTFS-stasjon, som den anser som vedlegg. Senere, når du prøver å åpne eller kjøre den nedlastede filen, hindrer Windows 10 deg i å åpne den direkte og viser deg en sikkerhetsadvarsel om at filen stammer fra et annet sted og kan være utrygg. La oss endre denne oppførselen for å bli kvitt denne advarselen.
Annonse
Metadataene som legges til den nedlastede filen kalles "soneinformasjon". Det er en usynlig fil som er lagret som en alternativ datastrøm i den samme nedlastede filen for å indikere at filen kom fra et nettverk. Hver gang File Explorer åpner filen, leser den vedlagte soneinfo og sjekker om den kom fra "utenfra". I så fall vises Windows Smart-skjermadvarsel:

Hvis du deaktiverte Smart Screen, kan en annen advarsel vises med denne teksten: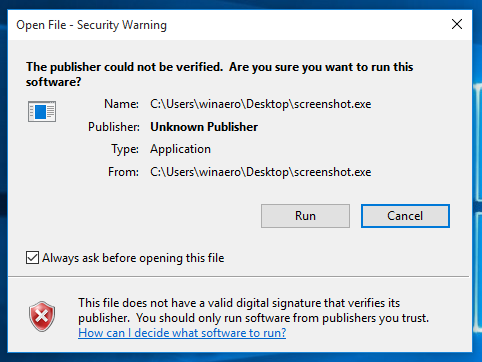
Bruken må oppheve blokkeringen av den nedlastede filen som nevnt her: Slik fjerner du blokkering av filer lastet ned fra Internett i Windows 10.
Hvis du vil forhindre at Windows legger til soneinformasjonen i filens alternative datastrøm, slik at du ikke engang trenger å oppheve blokkeringen av slike filer, følger du disse trinnene:
- Åpne Group Policy Editor ved å skrive gpedit.msc i Start-menyen.
- Gå til Brukerkonfigurasjon -> Administrative maler -> Windows-komponenter -> Vedleggsbehandling.
- Dobbeltklikk på policyinnstillingen "Ikke bevar soneinformasjon i filvedlegg". Aktiver den og klikk OK.
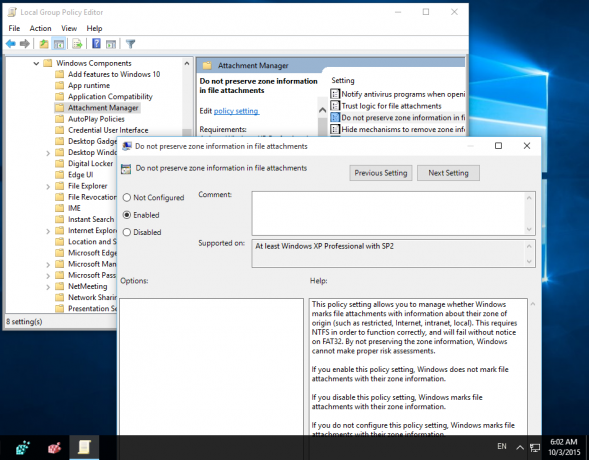
Hvis din Windows 10-utgave kommer uten Group Policy-appen, kan du bruke en enkel registerjustering i stedet:
- Åpne Registerredigering.
- Gå til følgende registernøkkel:
HKEY_CURRENT_USER\Software\Microsoft\Windows\CurrentVersion\Policies\Attachments
Hvis du ikke har en slik nøkkel, er det bare å lage den. Tips: Se hvordan du åpner ønsket registernøkkel med ett klikk.
- Der oppretter du en ny DWORD-verdi kalt "SaveZoneInformation" og setter verdien til 1.

Deretter vil eventuelle filer som lastes ned ved hjelp av nettlesere (eller nedlastingsadministratorer) som respekterer denne innstillingen ikke lenger legge dette til kjørbare filer, slik at du ikke engang trenger å oppheve blokkeringen av slike filer.
Det er en alternativ måte å forhindre at Windows 10 blokkerer visse filtyper etter at du har lastet dem ned fra Internett. Det innebærer å endre filtypene som Windows anser som potensielt skadelige vedlegg. Les følgende artikkel: Slik deaktiverer du meldingen "Utgiver kunne ikke bekreftes" i Windows 10.
Det er det. Hvis du har et tips, spørsmål eller ønsker å gi tilbakemelding, skriv det gjerne i kommentarfeltet.
